NURO光からドコモ光に乗り換える場合、NURO光を解約する前に、ドコモ光の申し込みを済ましておきましょう。
ドコモ光は、申し込みから工事までに2週間から1ヶ月ほど日数がかかります。
NURO光を先に解約してしまうと、長期間インターネット(Wi-Fi)が使えなくなってしまうわけです。
ドコモ光の工事日が決まってからNURO光を解約すれば、スムーズに乗り換えることができるでしょう。
NURO光からドコモ光に乗り換える方法・手順は次のとおりです。
NURO光からドコモ光に乗り換える方法・手順
- ドコモ光を申し込む
- 代理店のオペレーターから申し込み確認の電話がくる
- ドコモ光サービスセンターに電話して開通日を確認する
- 代理店とドコモ光から各種書類が届く
- NURO光を解約する
- ドコモ光の工事が行われる
- Wi-Fiの設定を行う
この記事では、ドコモ光の代理店事業者であるNNコミュニケーションズのメディア編集部が、NURO光からドコモ光に乗り換える方法と全手順をわかりやすく解説します。
また、注意するべき点やデメリットについても紹介しますので、乗り換えを検討している人はぜひ参考にしてください。
この記事で紹介している乗り換え方法や手順に関する情報は1ギガと10ギガ共通となります。

\ 高額キャッシュバック実施中 /
簡単3分で申し込み完了
NURO光からドコモ光に乗り換える方法と全手順

NURO光からドコモ光に乗り換える方法と全手順について、ひとつずつ詳しく解説します。
ドコモ光に申し込む
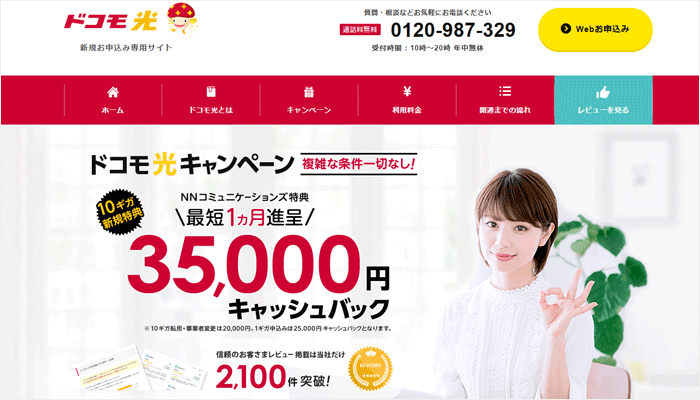
まずは、ドコモ光を申し込みましょう。
なお、ドコモ光が申し込めるWebサイトには、公式サイトと代理店サイトの2種類があり、違いは特典の内容です。
どちらから申し込みしても利用できるドコモ光に違いはありませんので、25,000円のキャッシュバックが受け取れる代理店サイトからの申し込みをおすすめします。
ただし、代理店サイトからは、ドコモまたはahamoユーザーでないと申し込めないので注意してください。
ドコモ光(代理店サイト)の申し込み手順
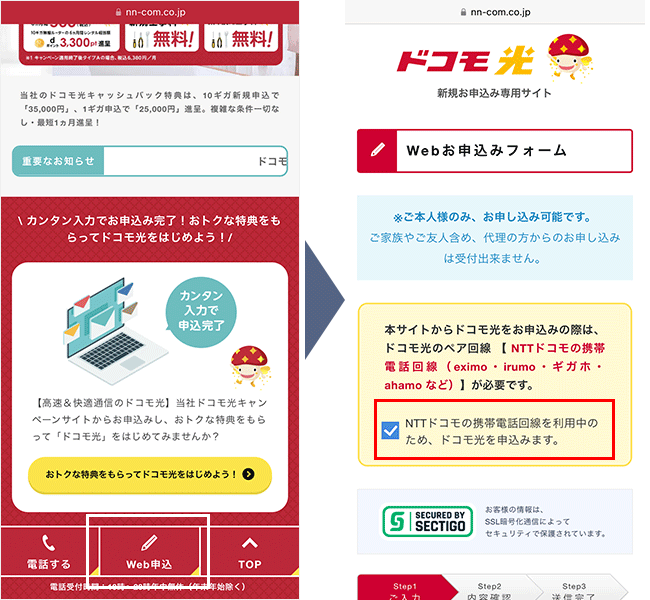
下にスクロールすると「Web申込」ボタンが表示されるので、タップしましょう。
画面が「Webお申込みフォーム」に切り替わったら、「NTTドコモの携帯電話回線を利用中のため、ドコモ光を申込みます。」のチェックボックスを選択してください。
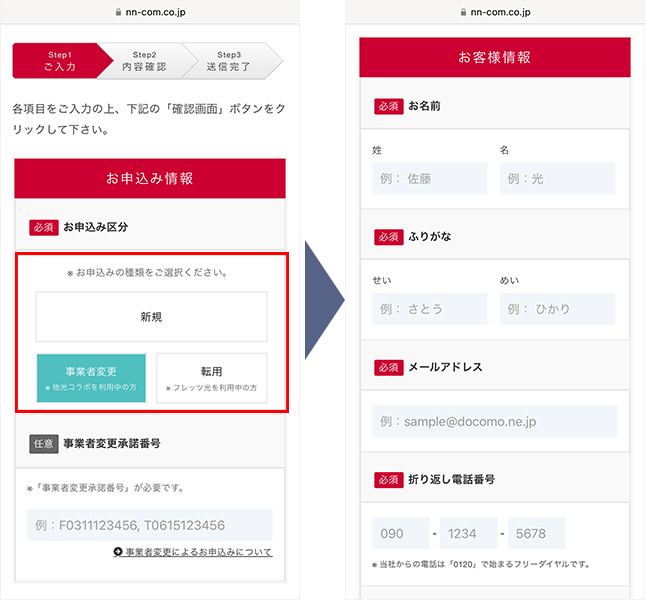
まずは、「お申込み区分」の中から当てはまる内容を選択しましょう。
ちなみに、事業者変更または転用を選択した場合は、事業者変更(転用)承諾番号の入力も必要です。
その後、名前・メールアドレス・電話番号などの「お客様情報」を入力していきます。
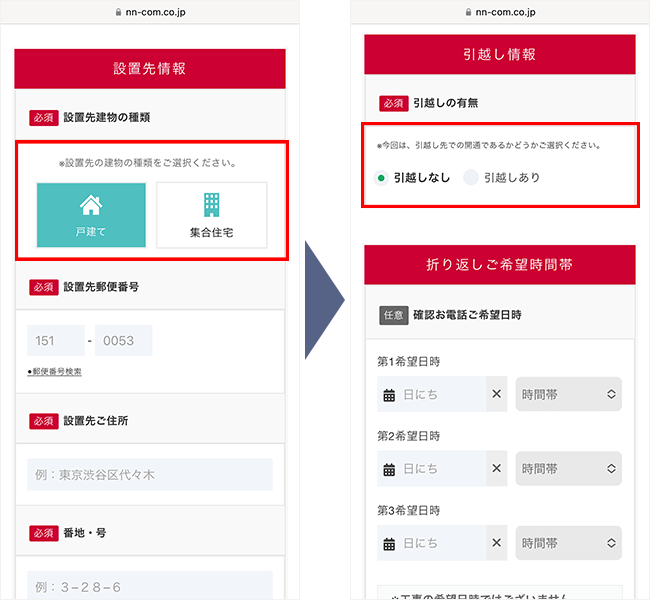
入力を進めて行くと、「設置先の建物の種類」を聞かれる項目が出てくるので、当てはまる種類を選択して、郵便番号や住所などを入力しましょう。
また、引越しの有無を尋ねる項目もあるため、当てはまる選択肢を選んでください。
なお、確認電話の希望日時は、必須ではありません。
しかし、確実に電話に出られるようにしておきたいのであれば、指定することがおすすめです。
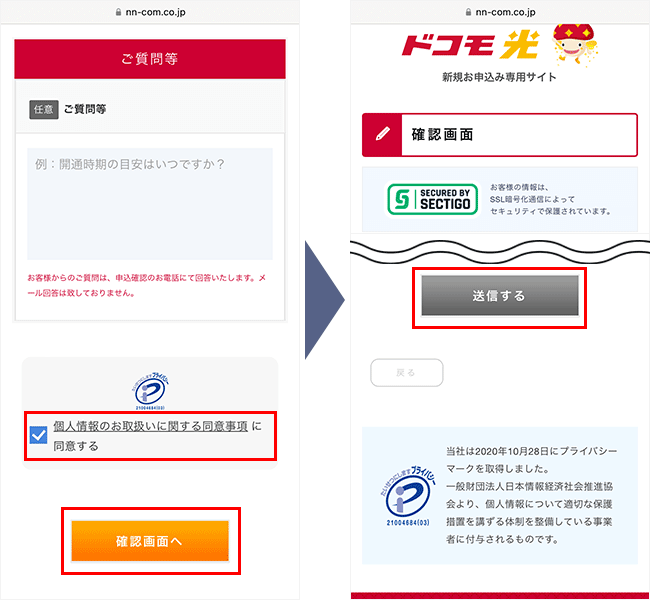
必要項目の入力をし終えたら、「個人情報のお取扱いに関する同意事項」を確認してから、「同意する」のチェックボックスを選択しましょう。
そして、「確認画面へ」をタップしてください。
確認画面に切り替わったら、必要項目がすべて正しく入力されているかを確認したうえで、「送信する」をタップしましょう。
以上で申し込みは完了です。
代理店のオペレーターから申し込み確認の電話がくる
代理店サイトからドコモ光を申し込んだら、連絡希望日時にあわせて、オペレーターから電話がかかってきます。
下記の電話番号から電話がきますので、あらかじめ電話帳に登録しておくとよいでしょう。
電話番号:0120-987-329
営業時間:10時~20時(年中無休)
※参照元:NNコミュニケーションズ
希望日時を特に指定しなかった場合は、電話がいつかかってくるかわかりません。
確実に電話を取れるように、連絡希望日時を指定しておくことをおすすめします。
ドコモ光サービスセンターに電話して開通日を確認する
その後、ドコモ光サービスセンターに電話をして、開通日を確認しましょう。
※参照元:NTT docomo
代理店とドコモ光から各種書類が届く
申し込み完了後、代理店からキャッシュバック特典に関する書類、ドコモ光から開通のご案内などご利用に必要な書類が届きます。
マイページにログインするためのIDやパスワードが記載されていますので、大切に保管しておきましょう。
また、ドコモ光の工事日が記載されていますので、確認しておいてください。
NURO光を解約する
次に、マイページから解約手続きを行いましょう。
具体的な手順は、以下のとおりです。
NURO光の解約手続き
- マイページにログイン
- 「ご契約情報」を選択
- 「ご契約内容」を選択し、「NURO光を解約する」を選択
- 「NURO光の解約に進む」を選択
- 「お手続きにあたっての注意を確認する」を読み、「次へ進む」を選択
- 各項目を入力および選択し、「入力内容を確認する」を選択
- 解約に関わる費用を確認し、「内容を確認する」を選択
- 解約内容を確認し、間違いがなければ「NURO光を解約する」を選択
なお、NURO光からレンタルしている機器(ONU)は、後日NURO光の運送業者が回収に来ます。
返却し忘れると、損害金が発生する可能性があるので忘れないようにしましょう。
ドコモ光の工事が行われる
工事日になったら、工事業者が来るので、1〜2時間ほどの工事に立ち会います。
主な工事内容は、電柱から光ケーブルを宅内まで引き、インターネット接続に必要な機器を設置するものです。
マンションで既に設備が導入済みの場合は、宅内に光コンセントを設置したりONUの接続をしたりなど、簡易的な工事だけになります。
作業時間も30分から1時間程度と、すぐに完了する場合が多いです。
工事内容を詳しく見る(一戸建て)

まず、家の中のどこに機器を設置する(光ファイバーを引き込む)かを確認します。
電話線のモジュラージャックなどが出口になるケースが多いです。

近くの電柱から光ファイバーを引っ張ってきて、家の中へ引き込みます。
宅内に引き込む際は、電話線の引き込口を利用します。

引き込口が利用できない場合は、エアコンダクトや換気扇の通気口を利用するか、壁に数cmの穴を空けます。

光コンセントを設置して、家の中へ引き込んだ光ファイバーとつなげます。

ONUを設置して、光コンセントと接続します。
ONUはコンセントが必要です。
通信テストを行って問題なければ工事は完了となります。

工事業者によっては、そのまま無線ルーターを設置(接続)してくれる場合があります。
無線ルーターの設置ができたら、Wi-Fiの接続をしてインターネットが使えるかどうか確認しましょう。
工事業者に断られてしまった場合は自分で設置(接続)する必要があります。
ONUと無線ルーターそれぞれにLANケーブルを挿して、コンセントに挿すだけなのでとても簡単ですよ。
工事内容を詳しく見る(マンション)

まず、家の中のどこに機器(光コンセント)を設置するかを確認します。

マンション内の共有設備(MDF盤)から、自部屋まで光ファイバーを引っ張り込みます。

光コンセントを設置して、家の中へ引き込んだ光ファイバーとつなげます。

ONUを設置して、光コンセントと接続します。
ONUはコンセントが必要です。
通信テストを行って問題なければ工事は完了となります。

工事業者によっては、そのまま無線ルーターを設置(接続)してくれる場合があります。
無線ルーターの設置ができたら、Wi-Fiの接続をしてインターネットが使えるかどうか確認しましょう。
工事業者に断られてしまった場合は自分で設置(接続)する必要があります。
ONUと無線ルーターそれぞれにLANケーブルを挿して、コンセントに挿すだけなのでとても簡単ですよ。
Wi-Fiの設定を行う
工事が終わったら、Wi-Fiの接続を行いましょう。
Wi-Fiの接続方法
〈動画で確認する〉
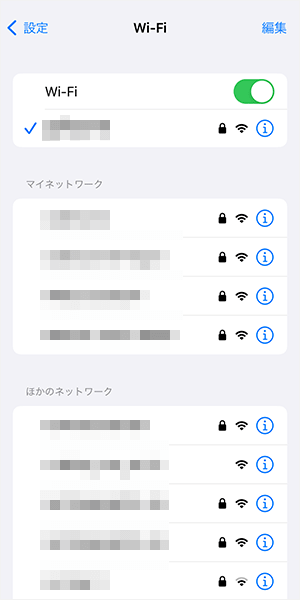
まずWi-Fiの設定画面を表示します。
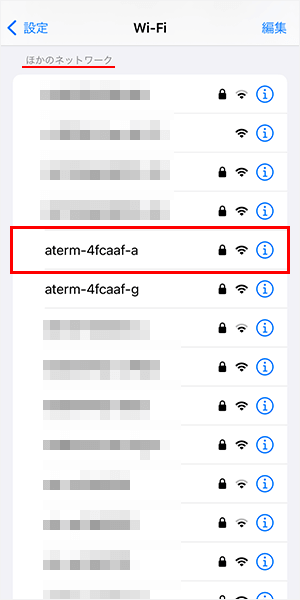
「ほかのネットワーク」の中から、無線ルーターのSSIDを選択しましょう。
ほとんどの場合、無線ルーターの裏側に記載があります。

2.4GHz帯のSSIDより5GHz帯のSSIDを選んだほうが速度が出やすいです。
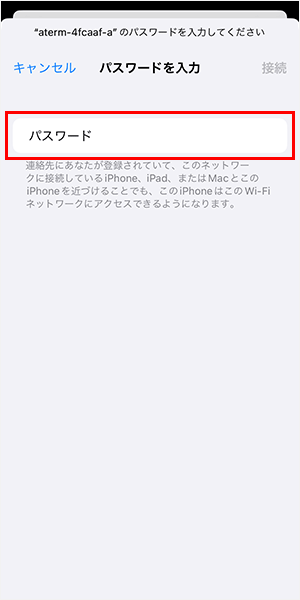
パスワードの入力画面になるので、無線ルーターに記載されているパスワードを入力します。
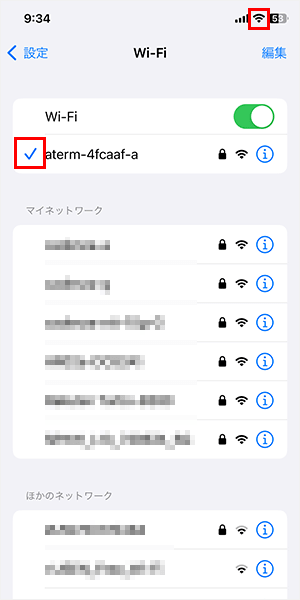
画面右上にWi-Fiのマークが表示されたら、設定完了です。
ネット検索やYouTubeアプリなどで、インターネットが使えるかどうか確認しましょう。
以上が、NURO光からドコモ光に乗り換える方法と全手順です。

\ 高額キャッシュバック実施中 /
簡単3分で申し込み完了
NURO光からドコモ光に乗り換えるデメリットと注意点

NURO光からドコモ光に乗り換えるデメリットと注意点は次の4つです。
- 工事が必要になる
- 更新月以外に乗り換えると違約金が請求される
- 乗り換え月のNURO光は月額料金が1ヶ月分請求される(日割り計算されない)
- ソフトバンクのスマホとのセット割引が使えなくなる
工事が必要になる
ドコモ光とNURO光では、別の回線設備を利用するため、乗り換えには立ち会い工事をしなければいけません。
また、申し込み後にドコモ光のカスタマーセンターと工事日の調整が必要となります。
工事日は、申し込みからおおよそ2週間〜1ヶ月後です。
時期によっては、1ヶ月以上かかる場合があるので注意してください。
なお、マンションにお住まいで既に設備が導入されている場合、工事の立ち会いが不要になる場合があります。
工事の立ち会いが不要になるかどうかは、申し込み後にしかわからないので、ご注意ください。
更新月以外に乗り換えると違約金が請求される
| NURO光の違約金 | ||
|---|---|---|
| 契約月 | 一戸建て | マンション |
| 2022年7月1日以降 | 3,850円 | |
| 2022年6月30日以前 | 10,450円 | |
※参照:NURO光
3年契約のプランでNURO光を利用している場合、更新月以外にドコモ光に乗り換えてしまうと、最大で10,450円の違約金(契約解除料)が請求されます。
ドコモ光に乗り換えることでお得になる金額と比較した上で、違約金を払ってでも今すぐ乗り換えるべきなのか、それとも更新月まで待つべきなのかをよく検討したほうがいいでしょう。
乗り換え月のNURO光は月額料金が1ヶ月分請求される(日割り計算されない)
ドコモ光に乗り換えた月のNURO光の月額料金は日割り計算されず、1ヶ月分がすべて請求されます。
できるだけ月末に乗り換えたほうが無駄がありません。
ソフトバンクのスマホとのセット割引は適用されなくなる
ソフトバンクユーザーの場合、ドコモ光に乗り換えてしまうと、スマホとのセット割引が適用されなくなります。
スマホとのセット割引を考慮するとソフトバンクユーザーにとってはNURO光のほうがお得です。
NURO光からドコモ光に乗り換えるメリット

NURO光からドコモ光に乗り換えるメリットは次の3つです。
- 高額なキャッシュバックまたはdポイントが受け取れる
- 乗り換えにかかった費用を最大25,000円までdポイントで補填できる
- ドコモとのセット割引が適用になる
高額なキャッシュバックまたはdポイントが受け取れる
ドコモ光に乗り換えることで、キャッシュバックもしくはdポイントが受け取れます。
受け取れる特典は、申し込む窓口によって異なるので注意してください。
よりお得な窓口は、代理店サイト(NNコミュニケーションズ)です。
公式サイトから申し込みした場合はdポイントでの受け取りとなりますが、NNコミュニケーションズから申し込むと現金で受け取れます。
また、金額も5,000円多くなり、受け取りも公式サイトより2ヶ月も早いです。
よりお得にドコモ光を利用したい人は、代理店サイトからの申し込みをおすすめします。
なお、NNコミュニケーションズのサイトから申し込めるのは、ドコモもしくはahamoユーザーのみとなるので、お気をつけください。
乗り換えにかかった費用を最大25,000円までdポイントで補填できる
| 乗り換え特典 (公式・代理店サイト共通) | |
|---|---|
| 特典 | dポイント 最大25,000ポイント (解約費用と同額まで) |
| 受取時期 | 7ヶ月目 |
| 受取方法 | dアカウントへ自動的に付与 |
参照元:「ドコモ光」乗り換え特典
NURO光から乗り換えた際に解約費用が発生した場合、最大25,000ポイントのdポイントが受け取れます。
解約費用が25,000円を上回ることはほとんどないので、実質無料で乗り換えが可能です。
解約費用として補填対象となるのは以下の費用になります。
- 違約金
- 回線の撤去費用
- 機器代金の残債
なお、ポケット型WiFiからの乗り換えは対象外となりますので、お気をつけください。
ドコモとのセット割引が適用になる
| セット割引適用人数 | 0人 | 1人 | 2人 |
|---|---|---|---|
| 月額料金 | 5,720円 | ||
| 割引額※1 | なし | 1,210円 | 2,420円 |
| 割引適用後の月額料金※2 | 5,720円 | 4,510円 | 3,300円 |
※1 契約プランによって異なる。
※2 実際にはスマホの料金から割り引かれる。
ドコモ光の契約者や家族のスマホがドコモであれば、セット割引が適用されます。
最大1,210円が毎月割り引かれるため、非常にお得です。
家族全員が割り引かれた場合、ドコモ光を実質無料で利用できる可能性があります。
ドコモのセット割引額
| 料金プラン | 割引額 |
|---|---|
| ドコモ MAX | ▲1,210円 |
| ドコモ ポイ活 MAX | |
| ドコモ ポイ活 20 | |
| ドコモ mini |
お使いの料金プランに応じて、上記の金額が毎月割引きされます。
なお、新規受付が終了している以下の料金プランも、セット割引の対象です。
| <新規受付終了済み> 料金プラン | 割引額 | |
|---|---|---|
| eximo | ▲1,100円 | |
| irumo | 0.5GB | 割引なし |
| 3GB | ▲1,100円 | |
| 6GB | ▲1,100円 | |
| 9GB | ▲1,100円 | |
| <新規受付終了済み> 料金プラン | 割引額 | |
|---|---|---|
| 5Gギガホプレミア | ▲1,100円 | |
| 5Gギガホ | ▲1,100円 | |
| ギガホプレミア | ▲1,100円 | |
| ギガホ | ▲1,100円 | |
| 5Gギガライト ギガライト | ~1GB | 割引なし |
| 1GB~3GB | ▲550円 | |
| 3GB~5GB | ▲1,100円 | |
| 5GB~7GB | ▲1,100円 | |
参照元:ドコモ「ドコモ光セット割引」「home5Gセット割引」
ドコモ光のキャッシュバックを受け取る方法

NURO光からドコモ光への乗り換え特典であるキャッシュバックの受取方法について詳しく紹介します。
キャッシュバックを受け取る方法・流れ
代理店サイト(NNコミュニケーションズ)からドコモ光を申し込みます。
NNコミュニケーションズからの確認電話の希望日時を指定して、電話に出られるように準備しましょう。
ドコモまたはahamoユーザーでないと申し込めないので注意してください。
申し込みの際に希望した日時に、NNコミュニケーションズから電話がかかってきます。
電話の内容は、申し込みの意思確認や、ドコモ光についての説明です。
意思確認や説明が終わったあとに、キャッシュバックの振込先を口頭で確認されます。
支店名や口座番号など、口座情報がわかるものを用意しておきましょう。
ドコモ光への乗り換えが完了した日の翌月末頃に、指定した銀行口座へキャッシュバックが振り込まれます。
NURO光からドコモ光に乗り換える方法と全手順まとめ

NURO光からドコモ光に乗り換える方法・手順は次のとおりです。
NURO光からドコモ光に乗り換える方法・手順
- ドコモ光を申し込む
- 代理店のオペレーターから申し込み確認の電話がくる
- ドコモ光サービスセンターに電話して開通日を確認する
- 代理店とドコモ光から各種書類が届く
- NURO光を解約する
- ドコモ光の工事が行われる
- Wi-Fiの設定を行う
なお、ドコモ光が申し込めるWebサイトには、公式サイトと代理店サイトの2種類があり、違いは特典の内容です。
どちらから申し込みしても利用できるドコモ光に違いはありませんので、25,000円のキャッシュバックが受け取れる代理店サイトからの申し込みをおすすめします。
ただし、代理店サイトからは、ドコモまたはahamoユーザーでないと申し込めないので注意してください。
ドコモ光(代理店サイト)の申し込み手順
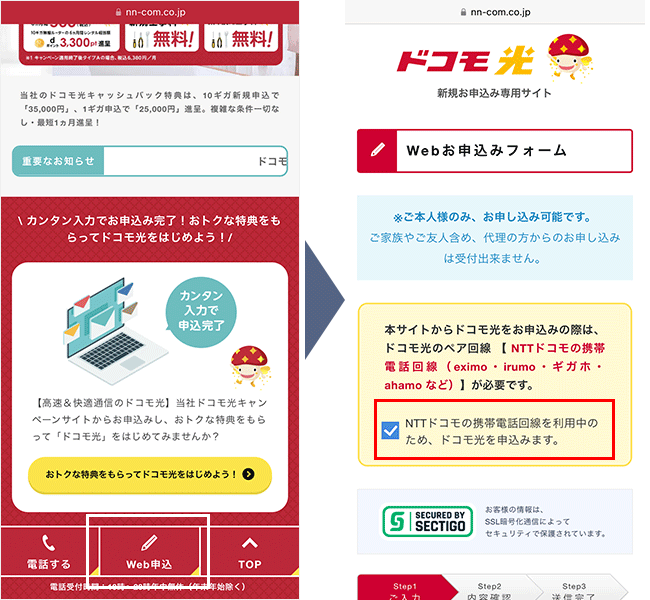
下にスクロールすると「Web申込」ボタンが表示されるので、タップしましょう。
画面が「Webお申込みフォーム」に切り替わったら、「NTTドコモの携帯電話回線を利用中のため、ドコモ光を申込みます。」のチェックボックスを選択してください。
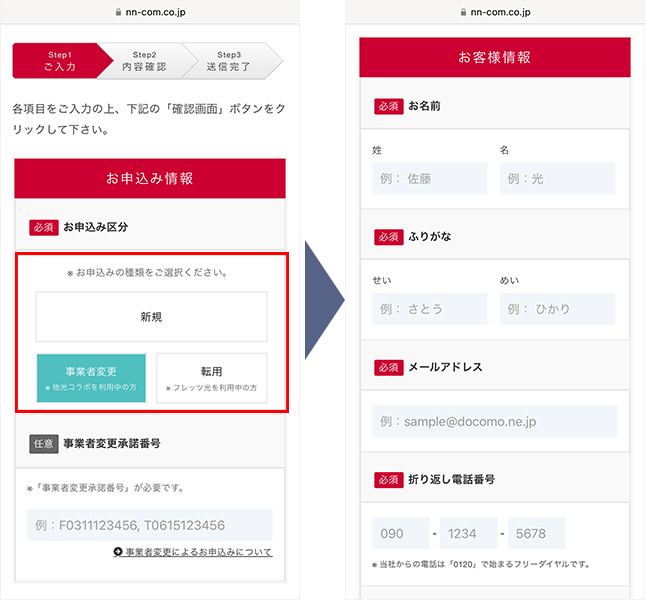
まずは、「お申込み区分」の中から当てはまる内容を選択しましょう。
ちなみに、事業者変更または転用を選択した場合は、事業者変更(転用)承諾番号の入力も必要です。
その後、名前・メールアドレス・電話番号などの「お客様情報」を入力していきます。
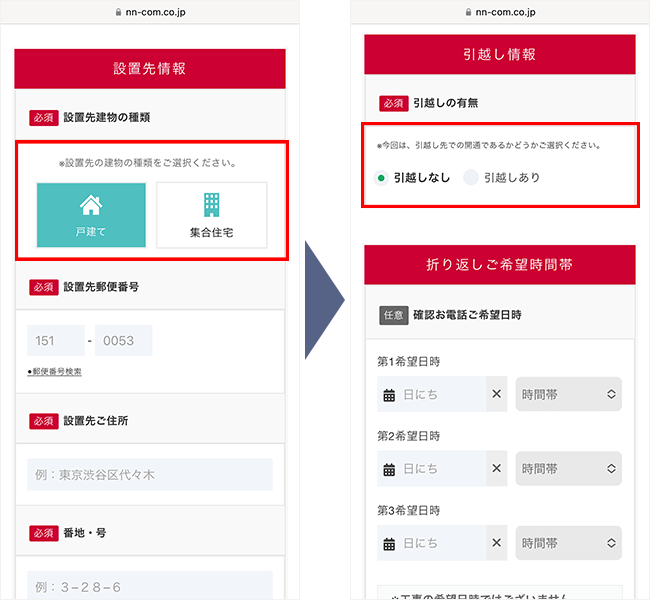
入力を進めて行くと、「設置先の建物の種類」を聞かれる項目が出てくるので、当てはまる種類を選択して、郵便番号や住所などを入力しましょう。
また、引越しの有無を尋ねる項目もあるため、当てはまる選択肢を選んでください。
なお、確認電話の希望日時は、必須ではありません。
しかし、確実に電話に出られるようにしておきたいのであれば、指定することがおすすめです。
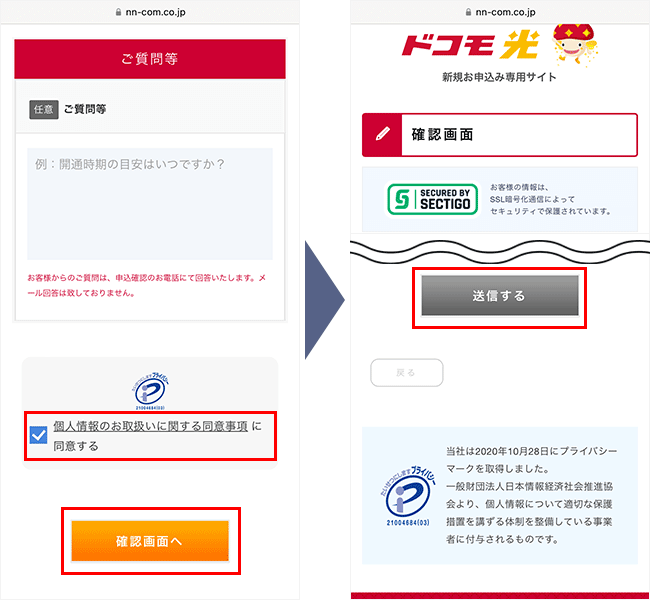
必要項目の入力をし終えたら、「個人情報のお取扱いに関する同意事項」を確認してから、「同意する」のチェックボックスを選択しましょう。
そして、「確認画面へ」をタップしてください。
確認画面に切り替わったら、必要項目がすべて正しく入力されているかを確認したうえで、「送信する」をタップしましょう。
以上で申し込みは完了です。

\ 高額キャッシュバック実施中 /
簡単3分で申し込み完了
NURO光からドコモ光10ギガに乗り換える方法と手順

NURO光からドコモ光10ギガに乗り換える方法は、NURO光からドコモ光に乗り換える方法と同じで、以下のとおりです。
手間は少ないですが、インターネット(Wi-Fi)が使えなくなる期間が発生するので注意してください。
NURO光からドコモ光10ギガに乗り換える方法・手順
- ドコモ光10ギガを申し込む
- 代理店のオペレーターから申し込み確認の電話がくる
- ドコモ光サービスセンターに電話して開通日を確認する
- 代理店とドコモ光から各種書類が届く
- NURO光を解約する
- ドコモ光の工事が行われる
ドコモ光10ギガに申し込む
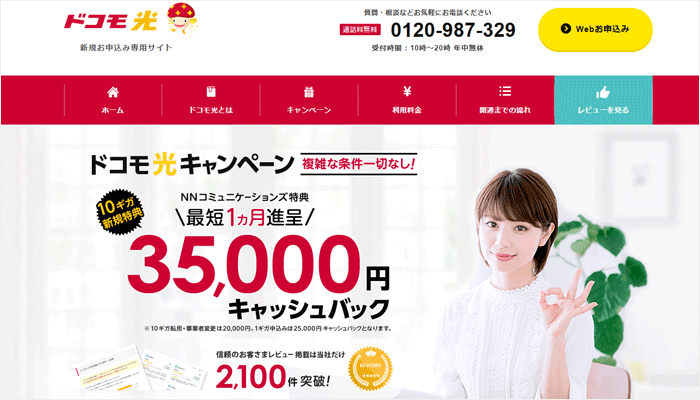
まずは、ドコモ光を申し込みましょう。
なお、ドコモ光が申し込めるWebサイトには、公式サイトと代理店サイトの2種類があり、違いは特典の内容です。
どちらから申し込みしても利用できるドコモ光に違いはありませんので、35,000円のキャッシュバックが受け取れる代理店サイトからの申し込みをおすすめします。
代理店サイトから申し込みする手順は、以下のとおりです。
ドコモ光(代理店サイト)の申し込み手順
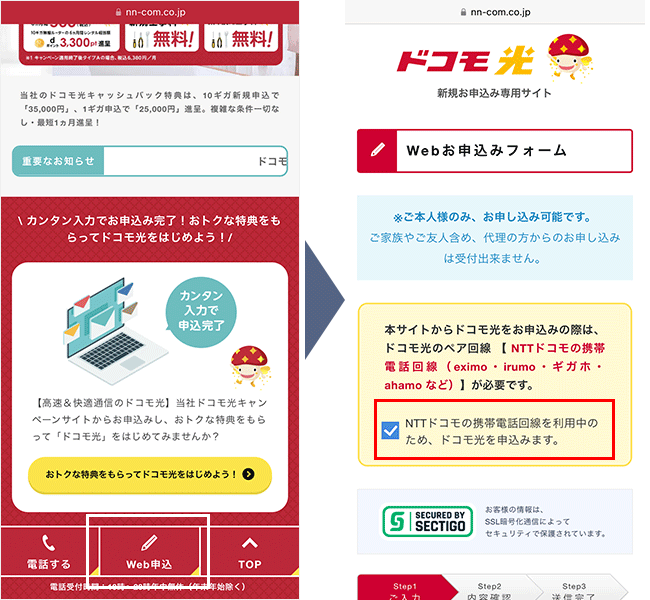
下にスクロールすると「Web申込」ボタンが表示されるので、タップしましょう。
画面が「Webお申込みフォーム」に切り替わったら、「NTTドコモの携帯電話回線を利用中のため、ドコモ光を申込みます。」のチェックボックスを選択してください。
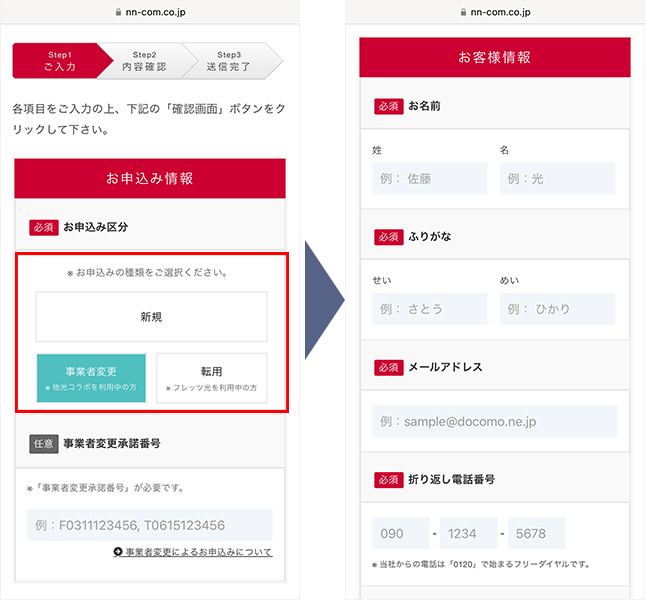
まずは、「お申込み区分」の中から当てはまる内容を選択しましょう。
ちなみに、事業者変更または転用を選択した場合は、事業者変更(転用)承諾番号の入力も必要です。
その後、名前・メールアドレス・電話番号などの「お客様情報」を入力していきます。
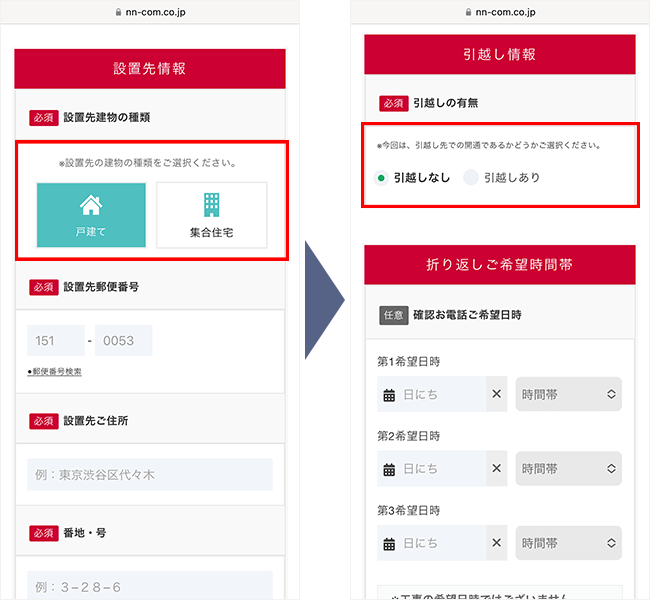
入力を進めて行くと、「設置先の建物の種類」を聞かれる項目が出てくるので、当てはまる種類を選択して、郵便番号や住所などを入力しましょう。
また、引越しの有無を尋ねる項目もあるため、当てはまる選択肢を選んでください。
なお、確認電話の希望日時は、必須ではありません。
しかし、確実に電話に出られるようにしておきたいのであれば、指定することがおすすめです。
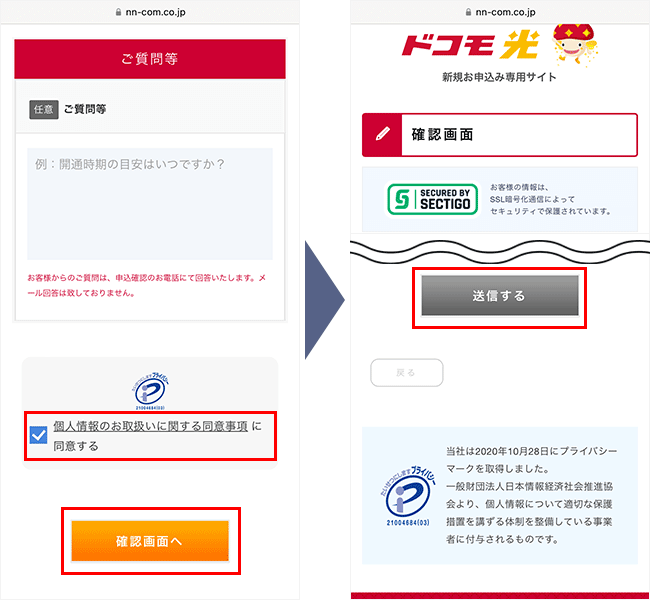
必要項目の入力をし終えたら、「個人情報のお取扱いに関する同意事項」を確認してから、「同意する」のチェックボックスを選択しましょう。
そして、「確認画面へ」をタップしてください。
確認画面に切り替わったら、必要項目がすべて正しく入力されているかを確認したうえで、「送信する」をタップしましょう。
以上で申し込みは完了です。
代理店のオペレーターから申し込み確認の電話がくる
代理店サイトからドコモ光を申し込んだら、連絡希望日時にあわせて、オペレーターから電話がかかってきます。
下記の電話番号から電話がきますので、あらかじめ電話帳に登録しておくとよいでしょう。
電話番号:0120-987-329
営業時間:10時~20時(年中無休)
※参照元:NNコミュニケーションズ
希望日時を特に指定しなかった場合は、電話がいつかかってくるかわかりません。
確実に電話を取れるように、連絡希望日時を指定しておくことをおすすめします。
ドコモ光サービスセンターに電話して開通日を確認する
その後、ドコモ光サービスセンターに電話をして、開通日を確認しましょう。
※参照元:NTT docomo
代理店とドコモ光から各種書類が届く
申し込み完了後、代理店からキャッシュバック特典に関する書類、ドコモ光から開通のご案内などご利用に必要な書類が届きます。
マイページにログインするためのIDやパスワードが記載されていますので、大切に保管しておきましょう。
また、ドコモ光の工事日が記載されていますので、確認しておいてください。
NURO光を解約する
次に、マイページから解約手続きを行いましょう。
具体的な手順は、以下のとおりです。
NURO光の解約手続き
- マイページにログイン
- 「ご契約情報」を選択
- 「ご契約内容」を選択し、「NURO光を解約する」を選択
- 「NURO光の解約に進む」を選択
- 「お手続きにあたっての注意を確認する」を読み、「次へ進む」を選択
- 各項目を入力および選択し、「入力内容を確認する」を選択
- 解約に関わる費用を確認し、「内容を確認する」を選択
- 解約内容を確認し、間違いがなければ「NURO光を解約する」を選択
なお、NURO光からレンタルしている機器(ONU)は、後日NURO光の運送業者が回収に来ます。
返却し忘れると、損害金が発生する可能性があるので忘れないようにしましょう。
ドコモ光の工事が行われる
工事日になったら、工事業者が来るので、1〜2時間ほどの工事に立ち会います。
主な工事内容は、電柱から光ケーブルを宅内まで引き、インターネット接続に必要な機器を設置するものです。
マンションで既に設備が導入済みの場合は、宅内に光コンセントを設置したりONUの接続をしたりなど、簡易的な工事だけになります。
作業時間も30分から1時間程度と、すぐに完了する場合が多いです。
工事内容を詳しく見る(一戸建て)

まず、家の中のどこに機器を設置する(光ファイバーを引き込む)かを確認します。
電話線のモジュラージャックなどが出口になるケースが多いです。

近くの電柱から光ファイバーを引っ張ってきて、家の中へ引き込みます。
宅内に引き込む際は、電話線の引き込口を利用します。

引き込口が利用できない場合は、エアコンダクトや換気扇の通気口を利用するか、壁に数cmの穴を空けます。

光コンセントを設置して、家の中へ引き込んだ光ファイバーとつなげます。

ONUを設置して、光コンセントと接続します。
ONUはコンセントが必要です。
通信テストを行って問題なければ工事は完了となります。

工事業者によっては、そのまま無線ルーターを設置(接続)してくれる場合があります。
無線ルーターの設置ができたら、Wi-Fiの接続をしてインターネットが使えるかどうか確認しましょう。
工事業者に断られてしまった場合は自分で設置(接続)する必要があります。
ONUと無線ルーターそれぞれにLANケーブルを挿して、コンセントに挿すだけなのでとても簡単ですよ。
工事内容を詳しく見る(マンション)

まず、家の中のどこに機器(光コンセント)を設置するかを確認します。

マンション内の共有設備(MDF盤)から、自部屋まで光ファイバーを引っ張り込みます。

光コンセントを設置して、家の中へ引き込んだ光ファイバーとつなげます。

ONUを設置して、光コンセントと接続します。
ONUはコンセントが必要です。
通信テストを行って問題なければ工事は完了となります。

工事業者によっては、そのまま無線ルーターを設置(接続)してくれる場合があります。
無線ルーターの設置ができたら、Wi-Fiの接続をしてインターネットが使えるかどうか確認しましょう。
工事業者に断られてしまった場合は自分で設置(接続)する必要があります。
ONUと無線ルーターそれぞれにLANケーブルを挿して、コンセントに挿すだけなのでとても簡単ですよ。
Wi-Fiの設定を行う
工事が終わったら、Wi-Fiの接続を行いましょう。
ONUと無線ルーターの接続は、基本的に自分で行う必要があります。
工事業者がやってくれた場合は、次の「Wi-Fiの接続方法」に進んでください。
無線ルーターの接続方法

まずはONUにLANケーブルを挿します。
LANケーブルは、無線ルーターに同梱されているものを使いましょう。

LANケーブルの反対側を無線ルーターに挿します。
無線ルーター側の差込口(ポート)は複数あるので「WAN」「インターネット」と記載されたポートに挿しましょう。

無線ルーターのコンセントを挿して電源を入れましょう。
ランプが点灯すればインターネット(Wi-Fi)の準備は完了となります。
機種によってランプの種類が異なりますが「Internet」と記載されていることが多いです。
無線ルーターの接続が完了したら、スマホやパソコンのWi-Fi接続をしましょう。
Wi-Fiの接続方法
〈動画で確認する〉
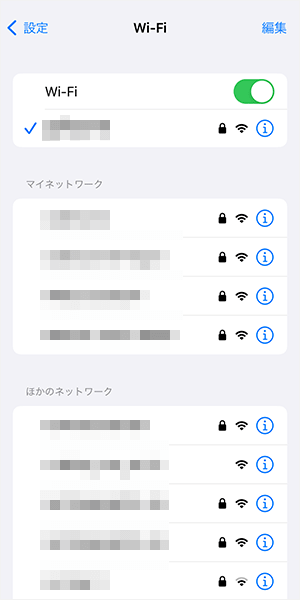
まずWi-Fiの設定画面を表示します。
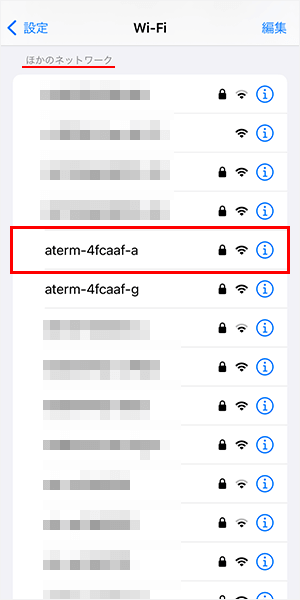
「ほかのネットワーク」の中から、無線ルーターのSSIDを選択しましょう。
ほとんどの場合、無線ルーターの裏側に記載があります。

2.4GHz帯のSSIDより5GHz帯のSSIDを選んだほうが速度が出やすいです。
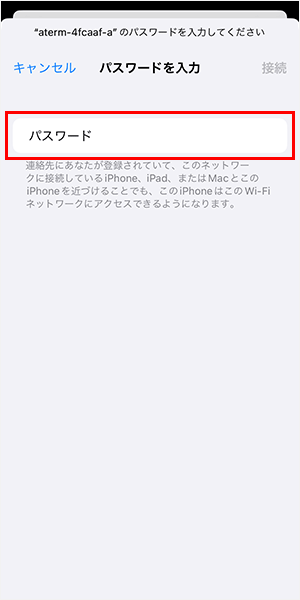
パスワードの入力画面になるので、無線ルーターに記載されているパスワードを入力します。
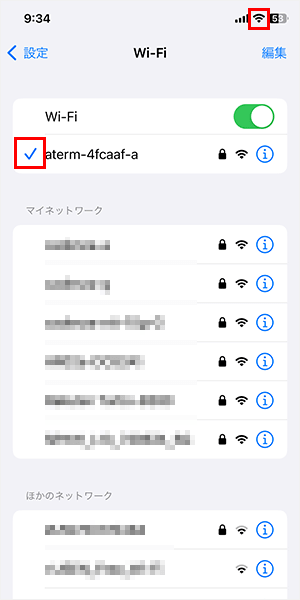
画面右上にWi-Fiのマークが表示されたら、設定完了です。
ネット検索やYouTubeアプリなどで、インターネットが使えるかどうか確認しましょう。
以上が、NURO光からドコモ光10ギガに乗り換える方法と全手順です。

\ 高額キャッシュバック実施中 /
簡単3分で申し込み完了

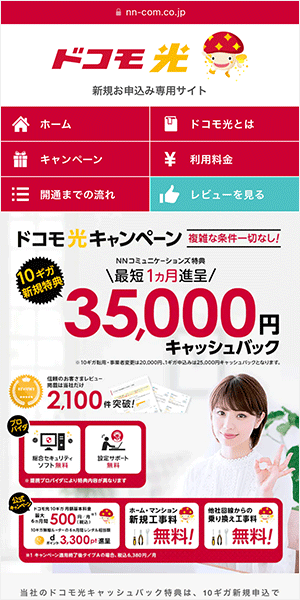

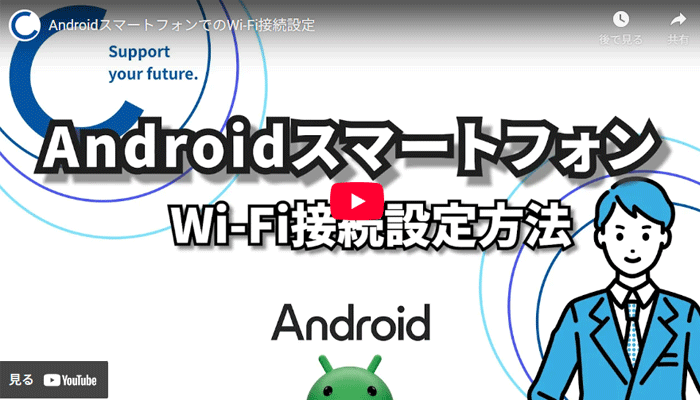
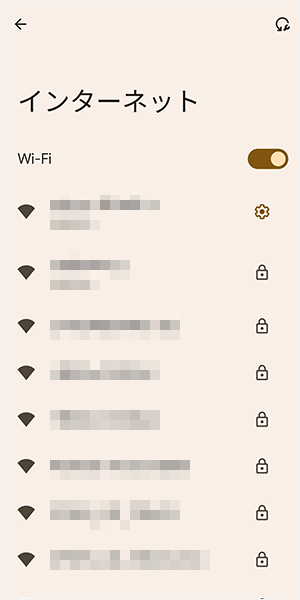
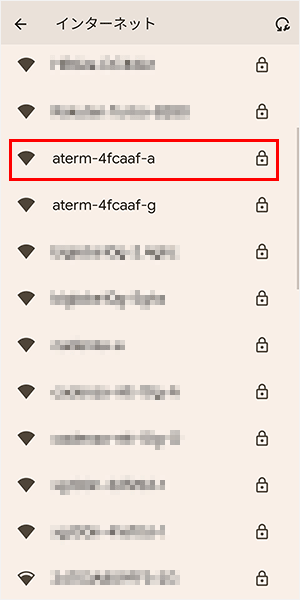
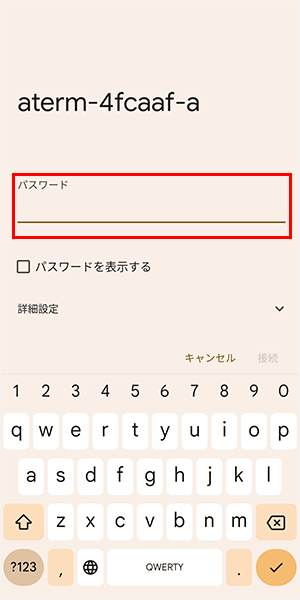
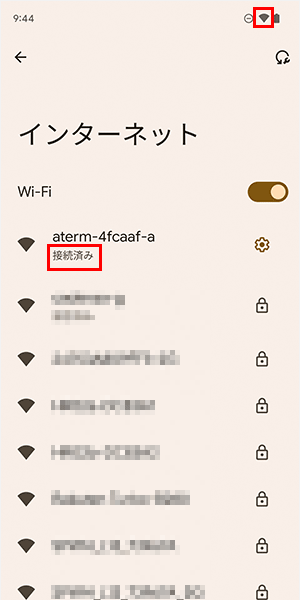

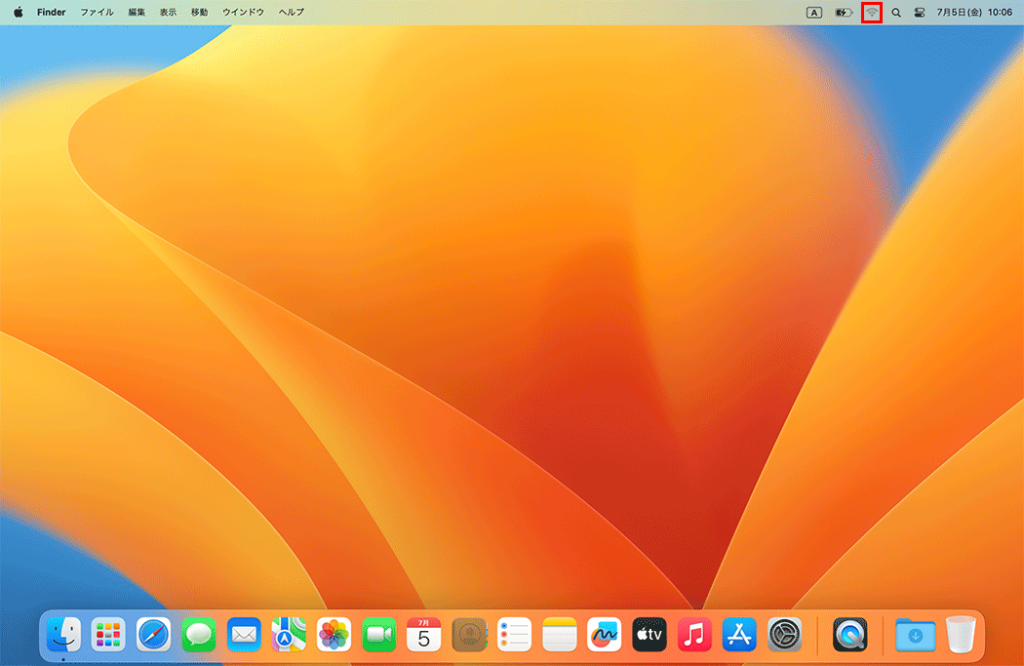
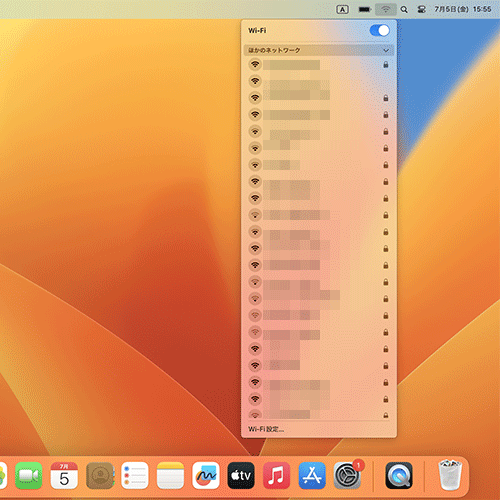
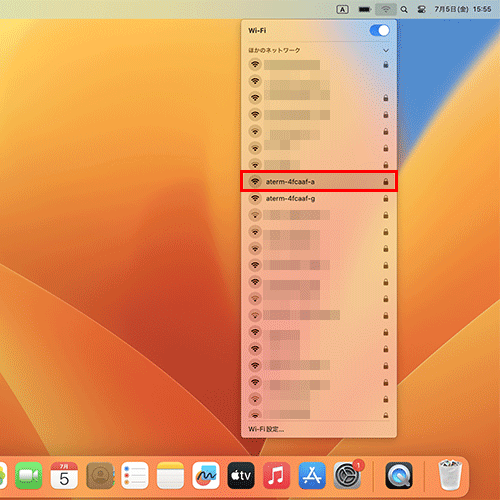
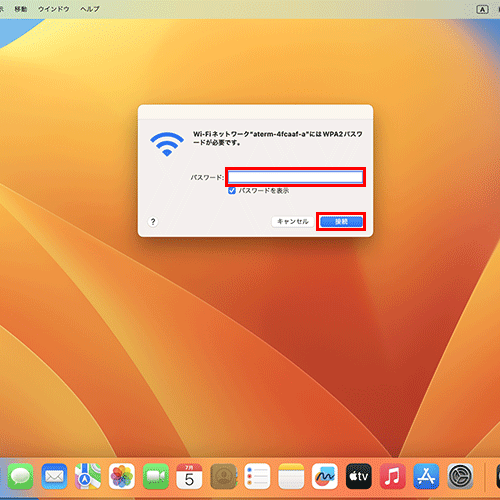
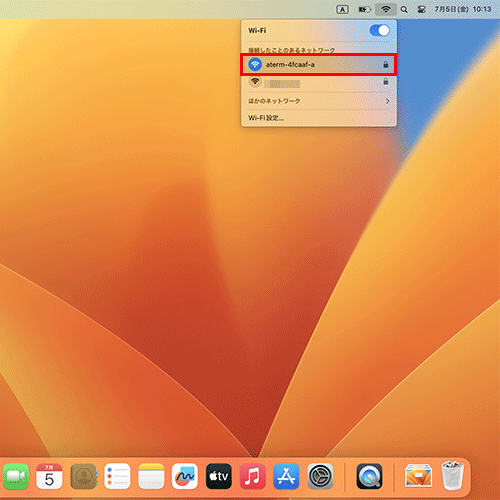

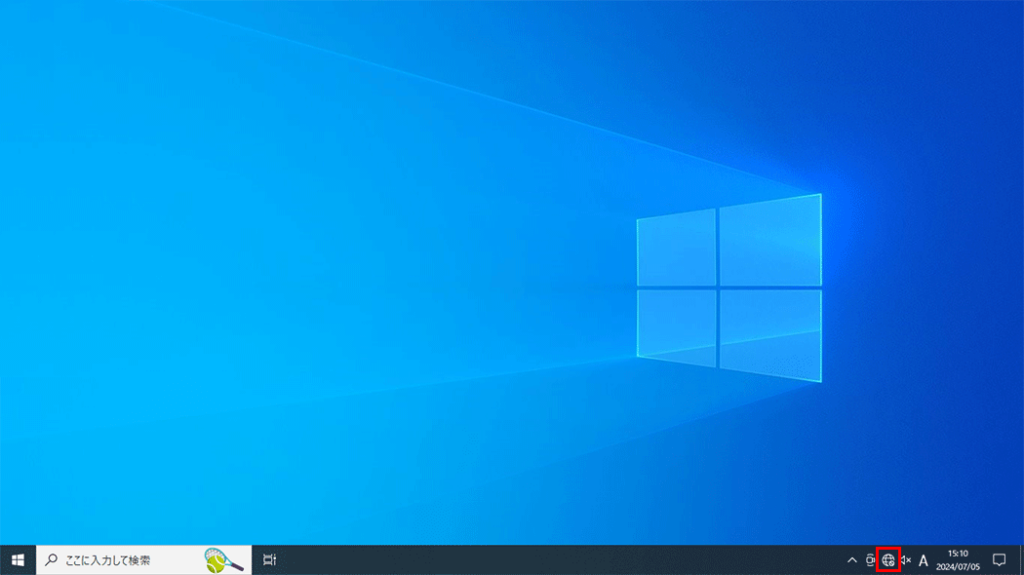
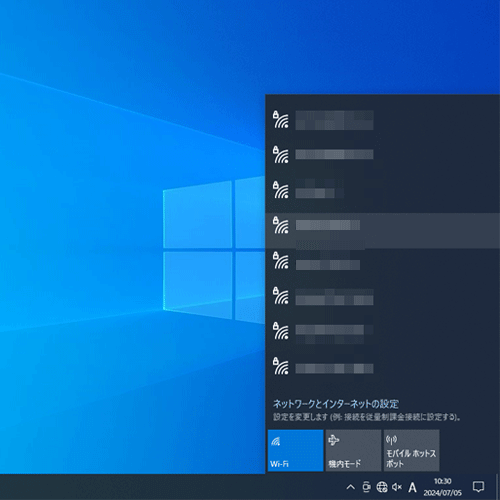
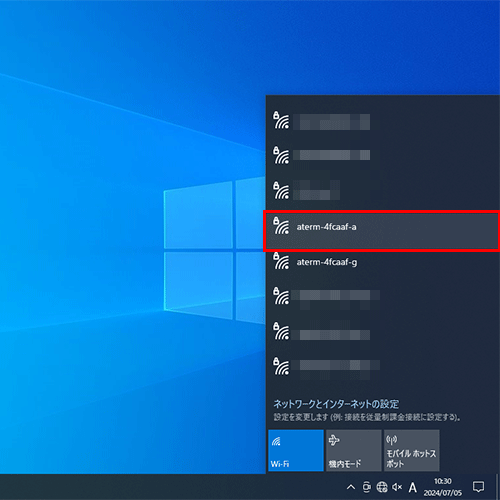
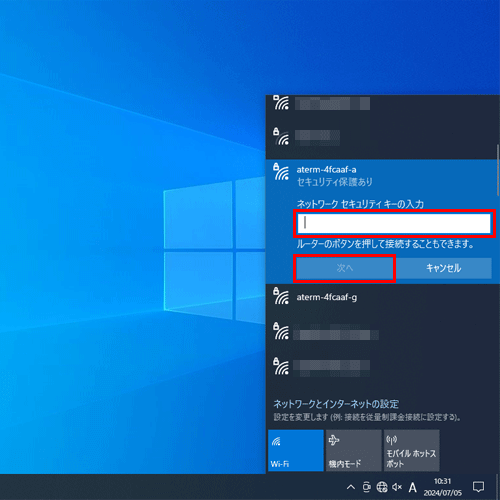
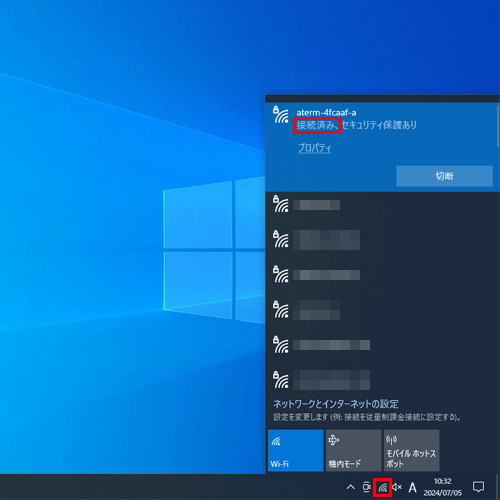
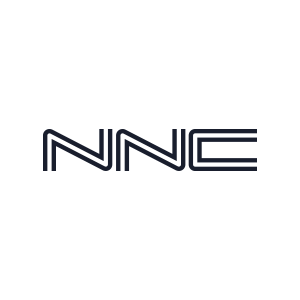







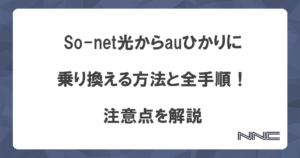
応援コメントお待ちしております