- マンションでファミリータイプの契約をすることをマンファミという
- 月額料金は高くなるけれど、通信速度は速くなる
- 契約前にマンションのオーナーに工事の許可を得ないといけない
- 設備が導入されてない建物や速度にこだわる人におすすめ
光回線を利用する際、マンションやアパートなどの集合住宅に住んでいる人は、基本的に「マンションタイプ」での契約となります。
ただし、お住いのマンション・アパート内に光回線の設備が導入されていない場合は、マンションタイプではなく一戸建てタイプ※での契約になるのです。
※事業者によって「ファミリータイプ」「ホームタイプ」など名称が異なる。
戸数の少ない(4~6戸ほど)アパートやメゾンタイプの集合住宅に多く、マンションなのにファミリータイプの契約になるため「マンファミ」と呼ばれています。
マンファミにはいくつかのメリットとデメリットがあるのですが、一番気をつけないといけないことは「工事の許可」です。
マンファミで契約する際には、住んでいるマンション・アパートの管理会社やオーナーに工事の許可を取る必要があります。
工事の許可を取らずに勝手に契約してしまうと、後から大問題になるので絶対におやめください。
本記事では、マンファミのメリットとデメリット、申込みから開通までの流れを詳しく解説します。
実際にマンファミで契約したことがある筆者が感じた注意点をふまえて紹介しますので、ぜひ参考にしてください。
マンション・アパートで戸建てタイプを契約するメリットとは?

光回線をマンファミで契約するメリットは次の2つです。
- マンションタイプより速度が出やすい
- 好きな光回線が使える
マンションタイプより速度が出やすい
マンファミで契約する一番のメリットは、やはり速度が出やすいことです。
1本の光回線をマンションの住民で分け合うマンションタイプの場合、光回線とはいえ速度が遅くなることがあります。
マンファミであれば、一戸建てと同じように自分一人で光回線を独占できるため、安定して高速通信ができるのです。
筆者の体感レベルにはなりますが、マンションタイプに比べると1.5~2倍くらいの速度が出ます。
そのため、マンションタイプで契約できるのに、あえてファミリータイプで契約する人もいるのです。
 編集部
編集部ゲーマーや動画配信者に多いですね。
好きな光回線が使える
マンションタイプで光回線を利用する場合、マンションに導入されている設備の事業者しか利用できません。
例えば、中部エリアに住んでいる人がコミュファ光を契約したいと思ったとしても、マンションにNTTの設備しか導入されていなければ、コミュファ光のマンションタイプは利用できないのです。
マンファミであれば、個別に光回線を引き込んで利用するので、設備の有無は関係ありません。
対応エリアにさえ入っていれば、好きな光回線を自由に契約して利用することができるのです。
マンション・アパートで戸建てタイプで契約するデメリットと注意点

光回線をマンファミで契約する際の、デメリットと注意点を説明します。
- マンションタイプより月額料金が高くなる
- 管理会社やオーナーの許可がなければ工事ができない
- 工事までに1~2ヶ月以上かかる場合が多い
- 対応エリア内であっても工事ができない場合がある
マンションタイプより月額料金が高くなる
| 光回線 おすすめ順 | 月額料金 | |
|---|---|---|
| 一戸建て | マンション | |
| GMOとくとくBB光 | 4,818円 | 3,773円 |
| ドコモ光 | 5,720円 | 4,400円 |
| ビッグローブ光 | 5,478円 初月無料 1年間は5,064円 | 4,378円 初月無料 1年間は3,964円 |
| ソフトバンク光 | 5,720円 | 4,180円 |
| 楽天ひかり | 5,280円 初月無料 | 4,180円 初月無料 |
| So-net光 (Sプラン) | 4,500円 3ヶ月無料 4~6ヶ月目は2,580円 7~24ヶ月目は2,980円 | 3,400円 3ヶ月無料 4~24ヶ月目は2,980円 |
| So-net光 (Mプラン) | 5,995円 3ヶ月無料 4~24ヶ月目は2,980円 | 4,895円 3ヶ月無料 4~24ヶ月目は3,980円 |
| So-net光 (Lプラン) | 7,095円 3ヶ月無料 4~24ヶ月目は5,980円 | 5,995円 3ヶ月無料 4~24ヶ月目は5,480円 |
| エキサイトMEC光 | 4,950円 | 3,850円 |
| IIJmioひかり | 5,456円 1年間は4,730円 | 4,356円 1年間は3,630円 |
| おてがる光 | 4,873円※ | 3,758円 |
| enひかり | 4,818円※ | 3,718円※ |
| @nifty光 | 5,720円 | 4,378円 |
| DTI光 | 5,280円 | 3,960円 |
参照元:コラボ光1ギガの料金まとめ
※IPv6利用料含む。
上記は、コラボ光おすすめ12社の月額料金を比較した表です。
マンファミは、一戸建てタイプでの契約となるため、マンションタイプより月額料金が高くなります。
どの光回線を選んでも、毎月1,000円~1,500円ほど高くなるので、通信費を節約したい人には不向きです。
管理会社やオーナーの許可がなければ工事ができない
マンファミの場合、光回線を申し込む前に、工事をしていいかどうかを管理会社やオーナーに必ず確認しなくてはいけません。
管理会社やオーナーの許可なく工事を行った場合、高額な損害賠償を請求される可能性があります。
マンションの所有権はオーナーにあるため、許可なく工事をすること刑法第260条の建造物等損壊罪にあたる可能性があるので注意してください。
工事までに1~2ヶ月以上かかる場合が多い
マンションによっては、工事の前に現地調査が入る場合があります。
光回線の申込みから現地調査までに約1ヶ月かかり、そこから工事の手配となるので、実際の工事日は2ヶ月後くらいになることが多いです。
筆者がマンファミで契約した際は、1ヶ月ほどで工事ができたケースもあれば、2ヶ月半ほど待ったケースもありました。
どれだけ急かしたとしても日程が大幅に早くなることはありませんので、対策としては1日でも早く光回線の申し込みを行うしかありません。
対応エリア内であっても工事ができない場合がある
マンションの立地や周辺状況によっては、対応エリア内であっても工事ができない場合があります。
建物近くまで光回線が届いていなかったり、木々が邪魔になったりなど、原因は様々です。
現地調査が入る場合は、その時点で工事の可否がわかります。
現地調査なしで工事の手配ができた場合は、工事の当日になって「工事できません」というケースもあるのです。
以上のように、マンファミでの契約はいくつかのリスクがあることを覚えておきましょう。
マンション・アパートで戸建てタイプを利用する場合の開通までの流れ

それでは、マンファミで光回線を利用する際の、申込みから開通までの流れを紹介します。
管理会社やオーナーに光回線の工事の許可を取る
光回線を申し込む前に、管理会社やオーナーに連絡をして「光回線を個別に引き込む工事をしていいかどうか」の確認をしましょう。
管理会社やオーナーによって回答は様々です。
「壁に穴を開けなければいいですよ」という回答をする場合もあれば、「どのような工事になるのか教えてください」と言われる場合もあります。
「工事内容を教えてほしい」と言われた場合は、担当者名や連絡先を聞いておきましょう。
もちろん「光回線の工事は不可です」と断られる場合もあります。
光回線を申し込む
管理会社やオーナーに確認の連絡をしたら、光回線を申込みましょう。
マンファミで契約する場合、折り返しの連絡が入りますので、管理会社やオーナーからの回答や連絡先を伝えましょう。
現地調査日の確認/現地調査を行う

管理会社やオーナーから「工事内容が知りたい」等の回答があった場合、まず現地調査になります。
光回線事業者から、現地調査の日程相談がありますので、早めに調整しましょう。
現地調査は立ち会いが必要です。
現地調査が終わると、調査内容が管理会社やオーナーに送られます。
管理会社やオーナーが工事内容を確認して「問題なし」と判断された場合は、そのまま工事日の調整に進みます。
工事日が確定する
工事日が確定すると、光回線事業者から連絡が入ります。
光回線の申込みもしくは現地調査が終了した日から、1ヶ月後ほどになる場合が多いです。
光回線の引込工事が行われる

光回線の引込工事が行われます。
立ち会いは必須です。
壁に穴を開けないことを条件にしている場合は、その旨を必ず工事業者へ伝えましょう。
工事内容の詳細は、次の「マンション・アパートで戸建てタイプを利用する場合の工事内容」で紹介しています。
宅内にONUが設置される(工事完了)

光回線が宅内に引き込まれて、ONUという機器が設置されたら、工事は完了です。
無線ルーターを接続して、インターネット(Wi-Fi)を楽しみましょう。
マンション・アパートで戸建てタイプを利用する場合の工事内容

マンファミで契約する場合の工事内容について、写真付きで詳しく紹介します。
機器の設置場所(光ファイバーの引き込み場所)を確認する

まず、家の中のどこに機器を設置する(光ファイバーを引き込む)かを確認します。
電話線のモジュラージャックなどが出口になるケースが多いです。
近くの電柱から光ファイバーを引き込む

近くの電柱から光ファイバーを引っ張ってきて、家の中へ引き込みます。
宅内に引き込む際は、電話線などの既存の配管を利用するケースが多いです。

配管が利用できない場合は、エアコンダクトや換気扇の通気口を利用するか、壁に数cmの穴を空けます。

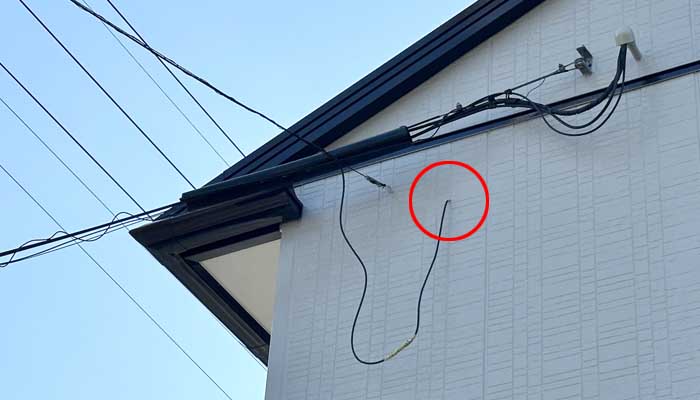
管理会社やオーナーから「壁の穴あけはNG」と言われている場合は、必ず工事業者へ伝えておきましょう。
光コンセントを設置する

光コンセントを設置して、家の中へ引き込んだ光ファイバーとつなげます。
ONUを設置して光コンセントと接続する

ONUを設置して、光コンセントと接続します。
ONUはコンセントが必要です。
通信テストを行って問題なければ工事は完了となります。
無線ルーターを接続してくれる(かも)

工事業者によっては、そのまま無線ルーターを設置(接続)してくれる場合があります。
無線ルーターの設置ができたら、Wi-Fiの接続をしてインターネットが使えるかどうか確認しましょう。
工事業者に断られてしまった場合は自分で設置(接続)する必要があります。
ONUと無線ルーターそれぞれにLANケーブルを挿して、コンセントに挿すだけなのでとても簡単ですよ。
無線ルーターの接続方法とWi-Fiの設定方法を解説

光回線の工事後、どのようにしてインターネット(Wi-Fi)を使えばいいのか、写真付きでわかりやすく解説します。
ONUと無線ルーターを接続する方法と手順
ONUと無線ルーターの接続は、基本的に自分で行う必要があります。
工事業者がやってくれた場合は、次の「スマホやパソコンのWi-Fi接続をする」に進んでください。

まずはONUにLANケーブルを挿します。
LANケーブルは、無線ルーターに同梱されているものを使いましょう。

LANケーブルの反対側を無線ルーターに挿します。
無線ルーター側の差込口(ポート)は複数あるので「WAN」「インターネット」と記載されたポートに挿しましょう。

無線ルーターのコンセントを挿して電源を入れましょう。
ランプが点灯すればインターネット(Wi-Fi)の準備は完了となります。
機種によってランプの種類が異なりますが「Internet」と記載されていることが多いです。
スマホやパソコンのWi-Fi接続をする
インターネットの準備が完了したら、スマホやパソコンのWi-Fi接続をしましょう。
Wi-Fiの接続方法
〈動画で確認する〉
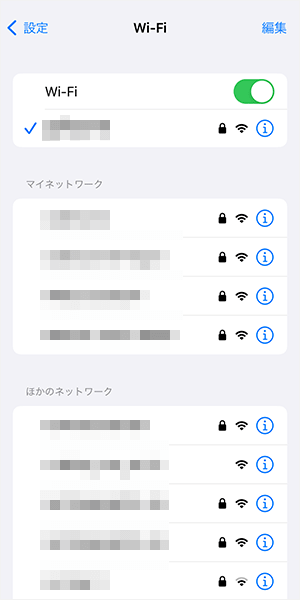
まずWi-Fiの設定画面を表示します。
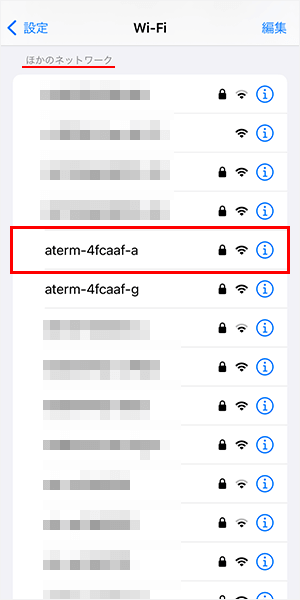
「ほかのネットワーク」の中から、無線ルーターのSSIDを選択しましょう。
ほとんどの場合、無線ルーターの裏側に記載があります。

2.4GHz帯のSSIDより5GHz帯のSSIDを選んだほうが速度が出やすいです。
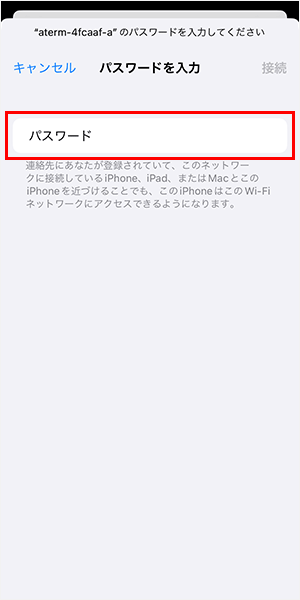
パスワードの入力画面になるので、無線ルーターに記載されているパスワードを入力します。
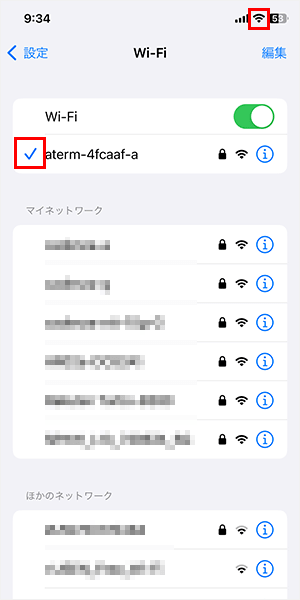
画面右上にWi-Fiのマークが表示されたら、設定完了です。
ネット検索やYouTubeアプリなどで、インターネットが使えるかどうか確認しましょう。

本記事の内容についての問い合わせは、こちらの問い合わせフォームよりお願いします。
また、記事内容について誤りがある場合は、こちらの報告フォームよりご連絡お願いします。
レビューを書く | |
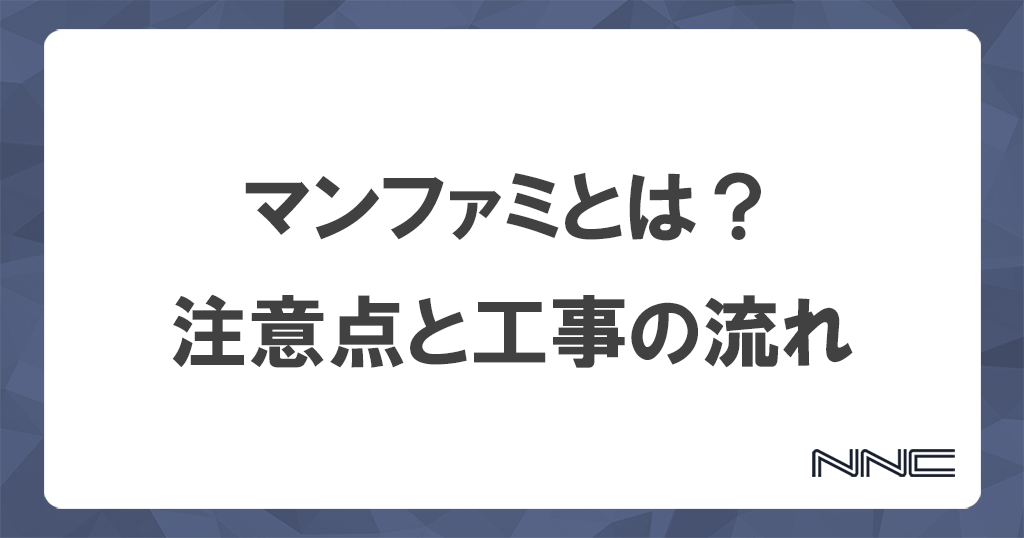

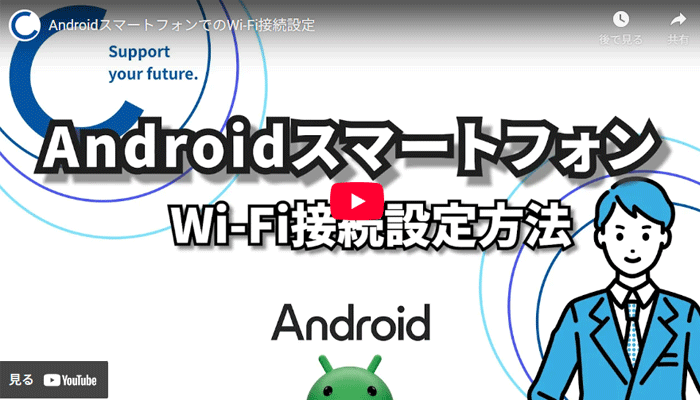
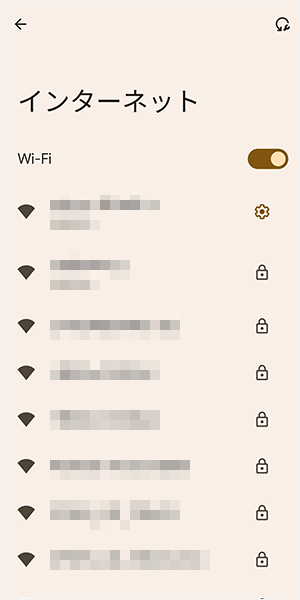
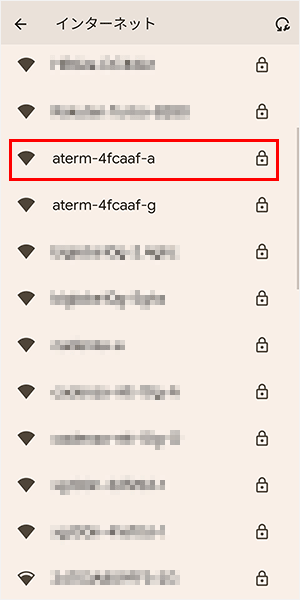
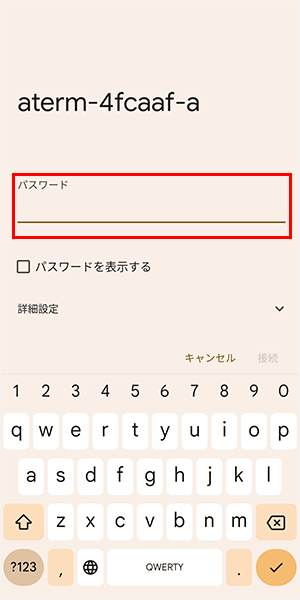
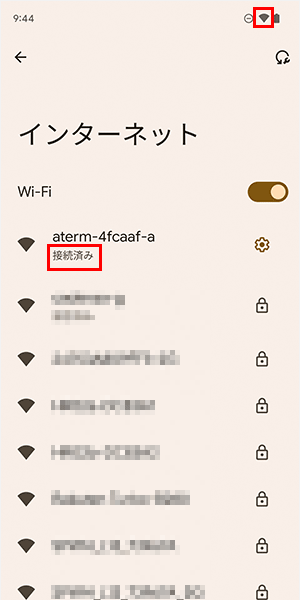

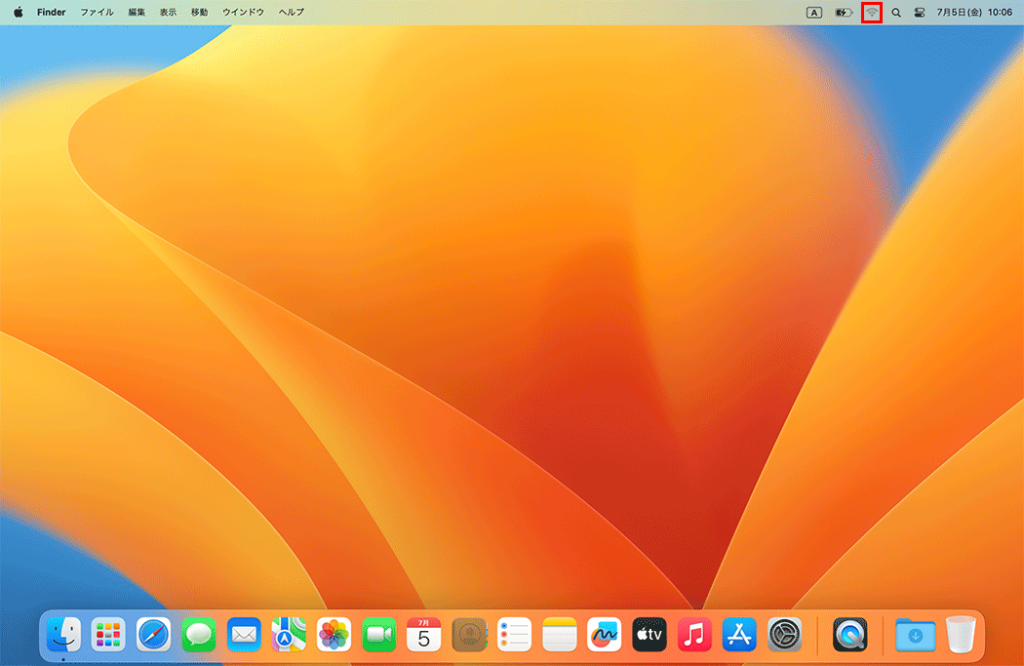
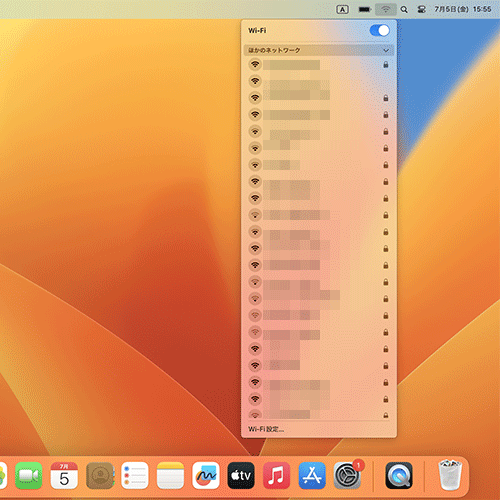
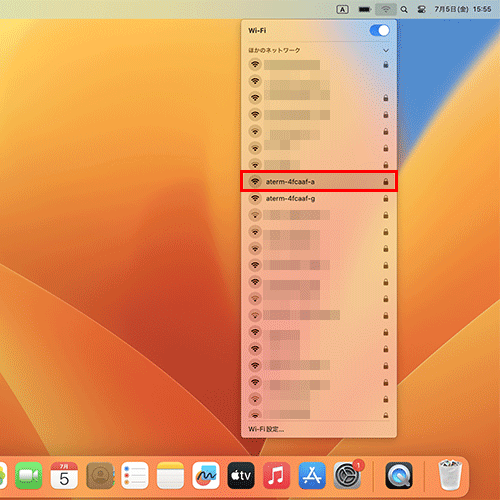
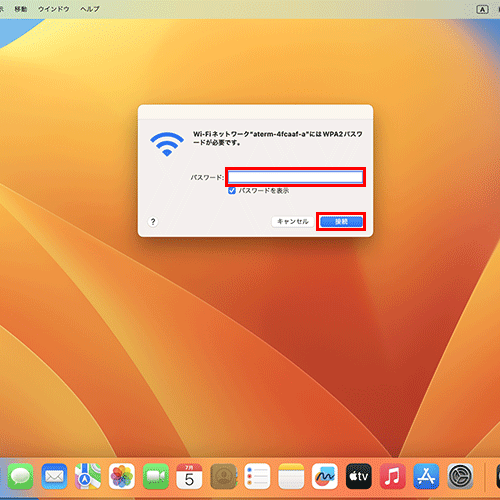
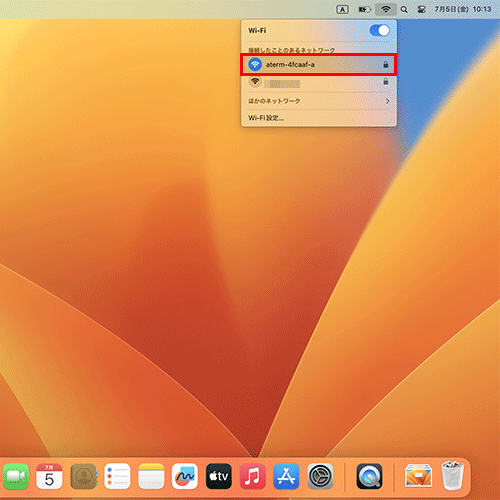

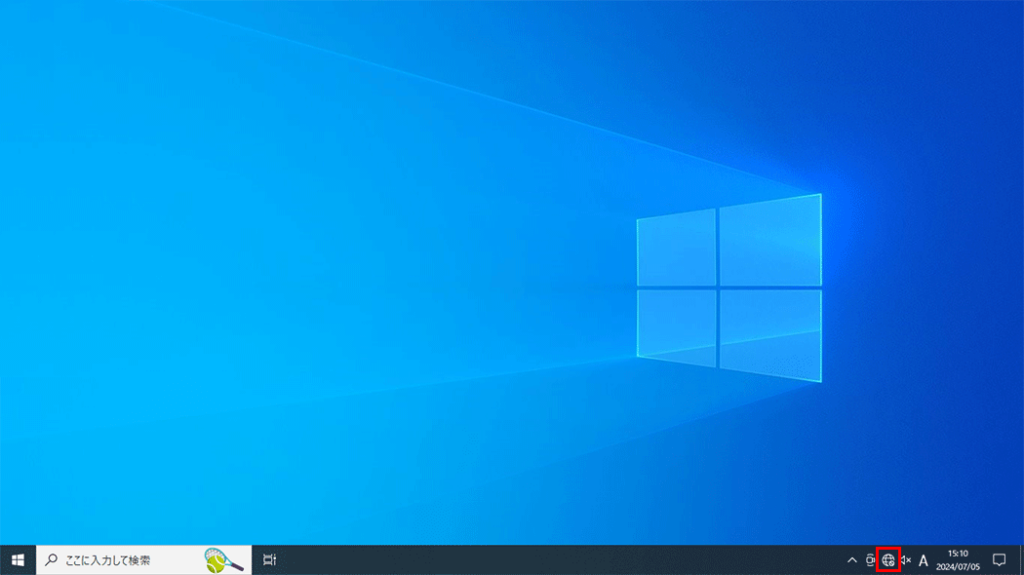
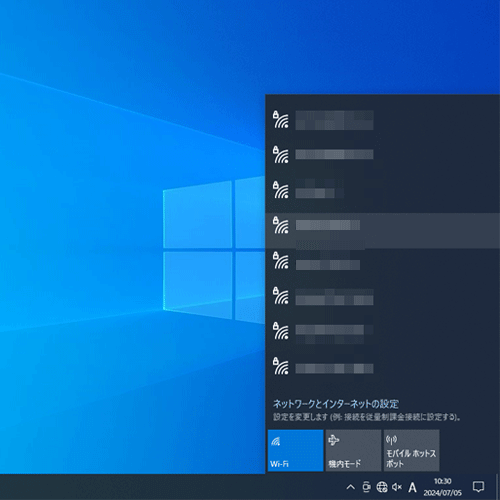
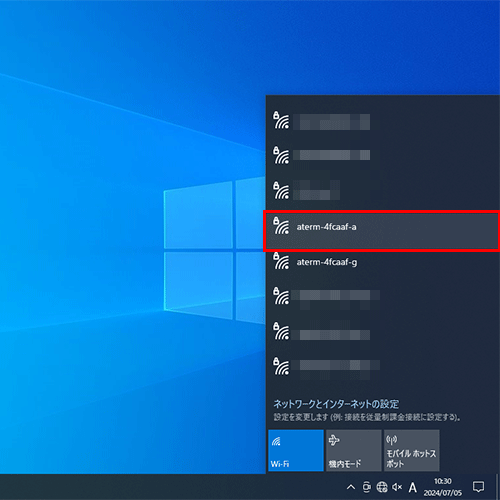
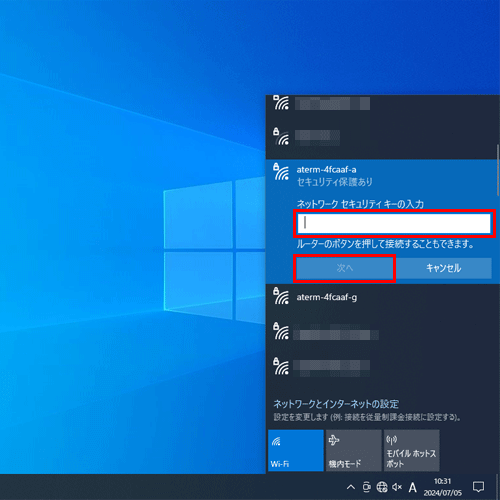
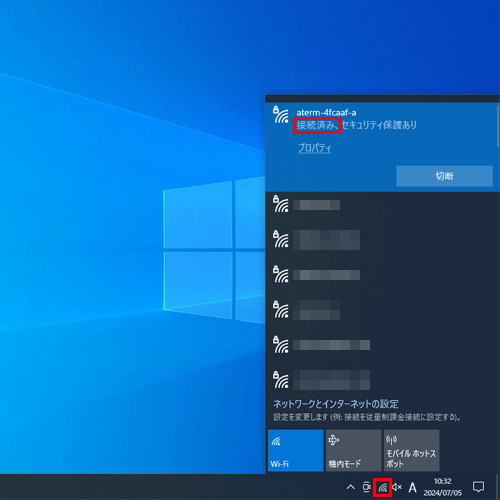
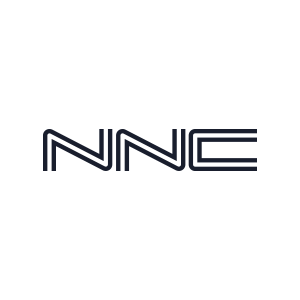







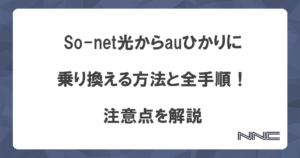
応援コメントお待ちしております