- ルーターの再起動
- パソコンやスマホなどインターネットを使用している機器の再起動
- 5GHz帯のWi-Fiを使う
- LANケーブルの抜き差し
- LANケーブルの交換
上記でも改善しない場合の対処方法を全種類解説しています。
光回線やホームルーター、ポケット型Wi-Fiなどを使っていると、インターネット(Wi-Fi)の速度が遅いと感じることがあります。
インターネットの速度というのは色々なものに影響を受けるので、原因は1つだけではありません。
本記事では、これまで数多くのインターネットの速度に関するトラブルを解決してきた筆者が、速度が遅い・遅くなる原因と速くする対処方法について実体験をもとに解説します。
少し数が多いですので、手を出しやすいものから試してみてください。
本記事で紹介する原因と対処法は、光回線・ホームルーター・ポケット型WiFiのすべてに共通しています。
いずれかのみに限定する場合は【】を入れていますので、参考にしてください。
インターネットの速度が遅い・遅くなる原因23個
- 回線そのものが混雑している・スペックが低い
- プロバイダが混雑している
- マンションタイプで利用している【光回線のみ】
- VDSL方式のマンションで利用している【光回線のみ】
- 速度の遅いプランで利用している【光回線のみ】
- 使用している通信方式が混雑している(IPv4通信の場合が多い)【光回線のみ】
- ルーターの通信に不具合が発生している
- ルーターのファームウェアが古いまま更新していない
- ルーターが古い・性能が低い
- モバイルルーターのバッテリーが消耗している【ポケット型WiFiのみ】
- LANケーブルが古い・性能が低い
- 2.4GHz帯のWi-Fiで接続している
- 周辺のWi-Fiとチャネルが干渉している
- 遅い規格のWi-Fi(802.11b)に接続している
- 電波の入りが悪い場所で使っている【ポケット型WiFiのみ】
- ルーターの設置場所が悪い
- ルーターとの距離が遠い
- 電波(Wi-Fi)の障害物が多い
- パソコンやスマホに不具合が発生している
- パソコンやスマホのOSが古いままになっている
- パソコンやスマホが古い・性能が低い
- 同時に接続している台数が多すぎる
- 大型アップデートや大容量ダウンロードなどを行っている
インターネットを速くする対処方法23個
- 他の回線・サービスに乗り換える
- ファミリータイプに変更する【光回線のみ】
- 速度の速いプランに変更する【光回線のみ】
- IPv6通信に変更する【光回線のみ】
- ルーターを再起動する
- ルーターのファームウェアをアップデートする
- モバイルルーターのバッテリーを交換する【ポケット型WiFiのみ】
- ルーターを買い替える
- LANケーブルを抜き差しする
- LANケーブルを買い替える
- 5GHz帯や6GHz帯のWi-Fiで接続する
- チャネルを変更する
- 802.11bの電波を止める
- ルーターの周りに障害物を置かない
- ルーターを電子レンジやBluetooth機器から遠ざける
- ルーターの設置場所を変える
- 中継機を設置する
- 電波(Wi-Fi)の障害物となる物を家の中に置かない
- パソコンやスマホを再起動する
- パソコンやスマホのOSをアップデートする
- パソコンやスマホを買い替える
- 接続している台数を減らす
- アップデートやダウンロードが終わるのを待つ
インターネットの速度の目安はどれくらい?どうやって測るの?

インターネットの速度には、サービスとしての最大速度と実際に出ている速度と2つの意味があります。
サービスとしての最大速度は「理論上の最大速度」となっており、実際にその速度が出るわけではありません。
個人向けのインターネット回線はいずれも「ベストエフォート型」といって、理論上の最大速度が出るように「最大限努力する」サービスです。
※最大限努力する「ベストエフォート型」に対して、通信速度を保証する「ギャランティ型」のインターネット回線サービスもある。
表記されている最大速度が出ることはほぼありえないので、注意してください。
なお、サービスとしての最大速度が速いほうが実際に出る速度が速くなる傾向があるのは事実ですが、絶対ではないです。
例えば、ドコモから出ているホームルーターの「home5G」の最大速度は4.2Gbpsですが、最大速度が1Gbpsの光回線(例えばGMOとくとくBB光など)のほうが実際の速度は速かったりします。
インターネットの実際の速度はどうやって測るの?
インターネットの速度が実際にどれくらい出ているのかは「速度測定サイト」を利用することで測ることができます。
速度測定サイトはいくつかあり、いずれも無料で使えるものがほとんどです。
どれを使っても測ることができますが、利用するサイトによって速度(実測値)が若干異なります。
「インターネットの速度は常に変動している」という理由もありますが、大きな要因としては測定サイトによって計測するシステムやサーバーが異なるからです。
無料で簡単に測定できるサイトとして、Speedtestとfast.comの2つが有名であり、どちらも似たような速度を計測してくれます。
2つのサイトの平均くらいが実際に出ている速度と考えておくといいでしょう。
インターネットの速度の種類(下り速度・上り速度・Ping値)
| 速度の種類 | 内容 | 単位 |
|---|---|---|
| 下り速度 | ダウンロードする速さ | bps 数値が大きいほど速い |
| 上り速度 | アップロードする速さ | |
| Ping値 | 反応の速さ (ラグの少なさ) | ms 数値が小さいほどラグが少ない |
インターネットの速度にはいくつか種類がありますが、注視するべきは3つだけです。
一般的に「インターネットの速度」という場合は「下り速度」を指します。
Webページを見たり、動画を見たり、データをダウンロードする際に必要とする速度です。
SNSに写真や動画をアップロードするのが多くなった最近では「上り速度」も大事になっています。
ただし、下り速度に比べて利用する頻度が少ないこともあり、あまり速さを求められることが少ないです。
日常的に必要とされる上り速度は、せいぜい10~20Mbps程度となります。
オンラインゲームや動画配信などをする人にとって非常に大事なのが「Ping値」です。
Ping値はラグがどれくらい起きやすいかを表す指標になるので、できるだけ数値が小さいのが望ましくされます。
勝敗にこだわるような人は20ms以下、できれば15~10ms以下を求めたいところです。
インターネットの速度の目安は?光回線なら100Mbps以上は出てほしい
| 実測値 (下り速度) | 速度 |
|---|---|
| 1Gbps以上 | とてつもなく速い |
| 500Mbps~1Gbps | 非常に速い |
| 300~500Mbps | かなり速い |
| 100~300Mbps | 速い |
| 50~100Mbps | 十分な速度 |
| 30~50Mbps | やや遅い |
| 30Mbps未満 | 遅い |
インターネットの速度(下り速度)を「速い」「遅い」の感覚として表すと、上記のようになります。
ただし、大事なのは「何のインターネット回線を使っているのか」と「インターネットで何するのか」の2つです。
例えば、ホームルーターやポケット型WiFiで100Mbps以上出ることはあまりありません。
ですので、ホームルーターで70Mbps出ていれば、十分満足できる速度になるわけです。
反対に、光回線を使っていて70Mbpsしか出ていないのであれば「ちょっと遅いね」となります。
| 回線種別 | 目安の速度 (下り速度) |
|---|---|
| 光回線 | 100Mbps以上 |
| ホームルーター | 50~100Mbps |
| ポケット型WiFi | 30~50Mbps |
| 【参考】 キャリアスマホ | 50~100Mbps |
| 【参考】 格安SIM | 10~50Mbps |
使っているインターネット回線に合わせて、上記の速度が出ていれば「(この回線であれば)とりあえず合格」と考えるといいでしょう。
では次に、インターネットを使って何をやるか、という観点の話をします。
オンラインゲームを毎日のようにやる人と、ネット検索やSNSを見る程度の人では必要となる速度が全く異なる、という点に注目してください。
| 目的 | 目安の速度 (下り速度) |
|---|---|
| オンラインゲーム 動画配信 | 100Mbps以上 |
| 4K動画の視聴 | 50Mbps |
| HD動画の視聴 | 30Mbps |
| SNS・漫画アプリ | 20Mbps |
| ネット検索・音楽ストリーミング | 10Mbps |
上記は、インターネットの目的別に、必要となる速度の目安表です。
動画視聴やSNSなどの利用であれば、実はそこまでの速い速度を必要としません。
これらのことをふまえて考えると、何かしらの工夫で解決するのか、そもそもホームルーターや光回線に乗り換えないといけないのかが、なんとなくわかってくるでしょう。
オンラインゲームを快適に遊びたい場合は「Ping値」も重要
「インターネットの速度の種類(下り速度・上り速度・Ping値)」でも少し説明しましたが、オンラインゲームや動画配信をする場合は、下り速度や上り速度だけでなく「Ping値」も重要です。
Ping値が大きすぎるとラグが起きやすくなり、敵に撃ち負けたり、視聴者とのやりとりが遅れてコミュニケーションができなかったりします。
こういった使い方をする場合のPing値の目安は「20ms以下が望ましい」と覚えておきましょう。
インターネット(光回線・ホームルーター・ポケット型WiFi)の速度が遅い原因23個

インターネット(光回線・ホームルーター・ポケット型WiFi)の速度が遅い・遅くなる原因を知っておくことで、対策だけでなく予防することもできます。
インターネットの速度が遅い・遅くなる原因23個
- 回線そのものが混雑している・スペックが低い
- プロバイダが混雑している
- マンションタイプで利用している【光回線のみ】
- VDSL方式のマンションで利用している【光回線のみ】
- 速度の遅いプランで利用している【光回線のみ】
- 使用している通信方式が混雑している(IPv4通信の場合が多い)【光回線のみ】
- ルーターの通信に不具合が発生している
- ルーターのファームウェアが古いまま更新していない
- ルーターが古い・性能が低い
- モバイルルーターのバッテリーが消耗している【ポケット型WiFiのみ】
- LANケーブルが古い・性能が低い
- 2.4GHz帯のWi-Fiで接続している
- 周辺のWi-Fiとチャネルが干渉している
- 遅い規格のWi-Fi(802.11b)に接続している
- 電波の入りが悪い場所で使っている【ポケット型WiFiのみ】
- ルーターの設置場所が悪い
- ルーターとの距離が遠い
- 電波(Wi-Fi)の障害物が多い
- パソコンやスマホに不具合が発生している
- パソコンやスマホのOSが古いままになっている
- パソコンやスマホが古い・性能が低い
- 同時に接続している台数が多すぎる
- 大型アップデートや大容量ダウンロードなどを行っている
回線そのものが混雑している・スペックが低い
回線そのものが混雑していたり、そもそものサービススペックが低かったりすると、インターネットの速度は遅くなります。
回線が混雑しているというのは、同時に利用している人が多すぎるということです。
ただし、回線そのものが混雑しているのかどうかを見分けることはできません。
「回線以外の要因」を一つずつ検証していき、何をしても遅さが解消されなかった場合に「おそらく回線自体が混雑しているのだろう」と予測するしかないのです。
「回線以外の要因」とは、「インターネット回線の速度を速くする対処方法」で紹介している対処方法の内、「他の回線・サービスに乗り換える」以外の全てになります。
原因が回線の混雑と判断するために検証する作業
- ファミリータイプに変更する【光回線のみ】
- 速度の速いプランに変更する【光回線のみ】
- IPv6通信に変更する【光回線のみ】
- ルーターを再起動する
- ルーターのファームウェアをアップデートする
- モバイルルーターのバッテリーを交換する【ポケット型WiFiのみ】
- ルーターを買い替える
- LANケーブルを抜き差しする
- LANケーブルを買い替える
- 5GHz帯や6GHz帯のWi-Fiで接続する
- チャネルを変更する
- 802.11bの電波を止める
- ルーターの周りに障害物を置かない
- ルーターを電子レンジやBluetooth機器から遠ざける
- ルーターの設置場所を変える
- 中継機を設置する
- 電波(Wi-Fi)の障害物となる物を家の中に置かない
- パソコンやスマホを再起動する
- パソコンやスマホのOSをアップデートする
- パソコンやスマホを買い替える
- 接続している台数を減らす
- アップデートやダウンロードが終わるのを待つ
とはいえ、上記の全てを検証するのは非常に手間がかかるので、いくつか検証して解消されなかったら「他の回線・サービスに乗り換える」というのが、もっとも現実的な方法だといえます。
また、そもそものサービススペックが低い場合も、対処のしようがありません。
同じく、他のサービスや光回線などの高スペックなインターネット回線に乗り換えましょう。
プロバイダが混雑している
インターネットはプロバイダを経由して接続されるため、プロバイダが混雑しているとインターネットが遅くなります。
「プロバイダが混雑している」とは、そのプロバイダを利用している人が多い、ということです。
回線とプロバイダは非常によく似ていますが、厳密には全くの別物になります。
とはいえ、最近は回線とプロバイダがセットになっているサービスが多いため、「回線=プロバイダ」と認識している人がほとんどでしょう。
なお、回線が混雑しているかどうかを見分けるのと同様に、プロバイダが混雑しているかどうかを見分けるのも非常に難しいです。
他のプロバイダに変更してみて速度が速くなれば「原因はプロバイダにあった」とする方法しかありません。
ですが、先程もお伝えしたとおり、最近は回線とプロバイダがセットになっているサービスが多いため、プロバイダだけの変更ができない可能性が高いです。
プロバイダを変更しようと思ったら、サービス自体を乗り換えるしかないケースがほとんどとなっています。
マンションタイプで利用している【光回線のみ】
マンションで光回線を利用している場合、ほとんどが「マンションタイプ」での利用です。
マンションタイプとは、マンション内の設備を使った契約種別で、一戸建て(ファミリータイプ)よりも月額料金が安くなります。
ただし、マンションタイプの場合、1本の光回線を複数人で利用することになるため、通信速度が遅くなりやすいのです。
特に、同じマンションにインターネットをたくさん使う人が住んでいる場合、速度が遅くなる可能性が高まります。
とはいえ、別のマンションに引っ越すのは現実的ではないので、他の光回線に乗り換えるかファミリータイプに切り替えるくらいし対処方法がありません。
マンションでファミリータイプの契約をすることを通称「マンファミ」といいます。
VDSL方式のマンションで利用している【光回線のみ】
マンションタイプだからといって速度が必ず遅くなるわけではありません。
ですが、配線方式がVDSLだった場合は、まず間違いなく速度が遅いです。
VDSLというのは、アナログの電話線を使った配線方式のことで、理論上の最大速度が100Mbpsしか出ません。
お住まいのマンションがVDSL方式での提供だった場合、他の光回線に乗り換えても速度が速くなる可能性は低いです。
それこそ他のマンションに引っ越すか、ファミリータイプでの契約に変更するしか対象方法はないでしょう。
速度の遅いプランで利用している【光回線のみ】
光回線の通常プランは、最大1Gbpsです。
100Mbpsや300Mbpsなど、1Gbpsより低いプランで利用していると速度が遅くなります。
なお、すべての光回線が1Gbpsより遅いプランが選べるわけではありません。
また、プランを変更するには、改めて工事が必要になるケースもあるので注意しましょう。
使用している通信方式が混雑している(IPv4通信の場合が多い)【光回線のみ】
光回線の内、いわゆるコラボ光の場合は、通信方式が2種類あります。
NTTの光回線を使った最大10ギガの超高速インターネット接続サービスの総称です。
ドコモ光やソフトバンク光など、500社以上の事業者がサービスを提供しています。
1つは従来方式であるIPv4通信、もう1つが最新のIPv6通信です。
基本的にはIPv6通信のほうが速度が速く、IPv4通信は速度が遅くなります。
長く使っている人はIPv4通信のままになっている可能性があるので、IPv6通信に変更することで速度が速くなる可能性が高いです。
IPv6通信になっているかどうかを確認する方法
あなたの IPv6 をテストしましょう。やNTTぷららのホームページ、ビッグローブのIPv6チェックページにアクセスすることで、現在がIPv4通信なのかIPv6通信なのかを確認することができます。
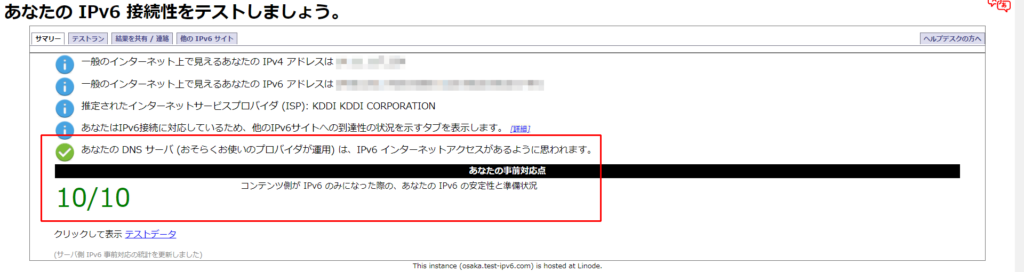
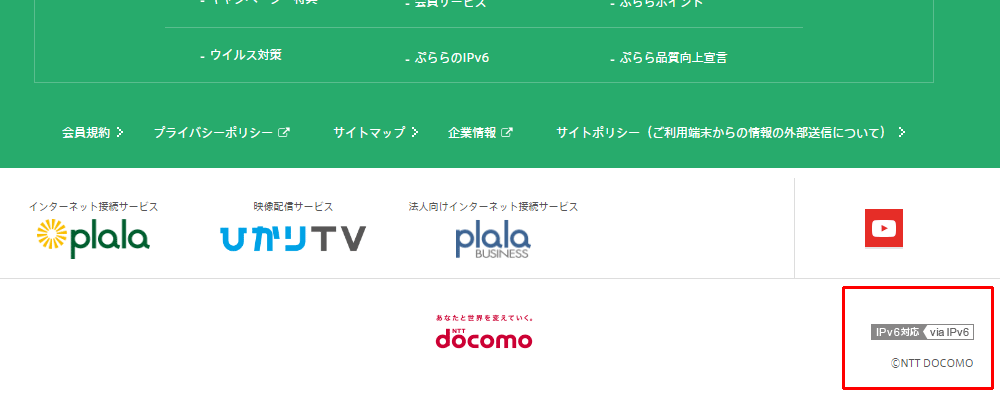
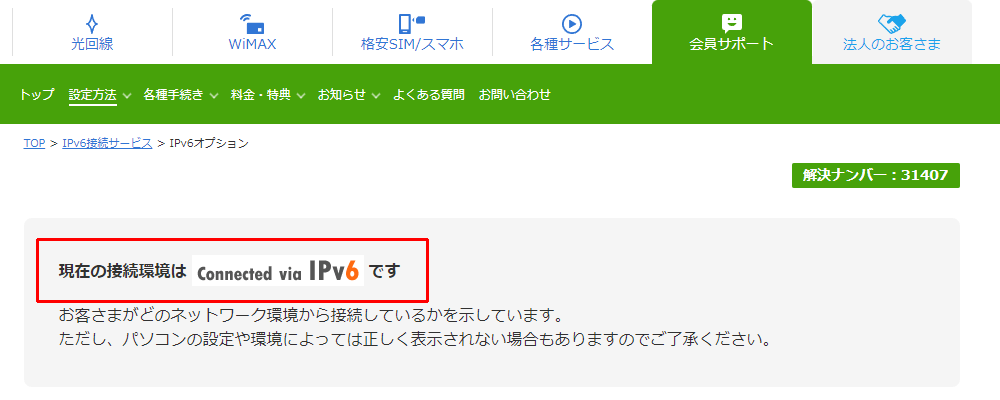
上記にように「IPv6」と表示された場合は、すでにIPv6通信になっています。
ルーターの通信に不具合が発生している
ルーターに何かしらの不具合が発生していると、インターネットの速度が遅くなります。
ただし、ルーター本体を見ても不具合が起きているどうかを判別することはまずできません。
大きなトラブルでなければ、ルーターを再起動することで解消されるケースがほとんどです。
インターネットが遅いと感じたら、まずはルーターを再起動してみましょう。
ルーターのファームウェアが古いまま更新していない
ルーターも、スマホやパソコンのように「アップデート」が必要です。
アップデートをしないと、セキュリティの脆弱性が修正されなかったり、通信の不具合が起きたりします。
やや古いルーターは、手動でアップデートしないといけません。
ルーターと繋がっているパソコンやスマホで管理ページにログインして、ファームウェアのアップデートを行いましょう
なお、最新のルーターは電源が入っていれば夜間に自動的にアップデートされますので、わざわざ自分で行う必要はありません。
ルーターが古い・性能が低い
使用しているルーターが古かったり性能が低かったりすると、インターネットの速度は遅くなります。
ルーターは、5年ほどで買い替えることが推奨されています。
長期的な利用も可能ではあるが、買い替えを推奨するタイミングとしては5年程度だと言う。
引用元:INTERNET Watch「【エレコム編】中の人に聞いてみた「Wi-Fiルーターの買い換え時とセキュリティ対策」」
ただし、新しいからといって性能が良いというわけではありません。
ルーターを買い替える場合は、できるだけ高性能なものを選びましょう。
モバイルルーターのバッテリーが消耗している【ポケット型WiFiのみ】
ポケット型WiFiのモバイルルーターは、長く使い続けるとバッテリーが消耗されます。
バッテリーが消耗していると、充電がすぐになくなるだけでなく、インターネットの速度が遅くなる場合があるのです。
充電の減りが早くなったと感じたり、発熱が異常だと感じたりした場合は、バッテリー交換のサインといえます。
LANケーブルが抜けかかっている
機器同士をつないでいるLANケーブルが抜けかかっていると、インターネットの速度が遅くなるというより、通信が不安定になったり、接続が切れたりします。
古くなったLANケーブルは爪が折れやすいため、刺さっているように見えて外れている場合がありますので注意してください。
LANケーブルが古い・性能が低い
ルーターだけでなく、LANケーブルもインターネットの速度に大きな影響を与えます。
LANケーブルには「規格」があり、古い規格のLANケーブルは最大速度が遅いです。
| 規格名 | 最大通信速度 | 伝送帯域 |
|---|---|---|
| CAT.8 | 40Gbps | 2000MHz |
| CAT.7A | 10Gbps | 1000MHz |
| CAT.7 | 600MHz | |
| CAT.6A | 500MHz | |
| CAT.6 | 1Gbps | 250MHz |
| CAT.5e | 100MHz | |
| CAT.5 | 100Mbps |
参照元:サンワサプライ「LANケーブルのカテゴリ見分け方」
また、ケーブルの形状によっても速度が変わりますので、速度を速くしたいのであればスタンダードタイプの利用をおすすめします。
2.4GHz帯のWi-Fiで接続している
| 周波数帯 | メリット | デメリット |
|---|---|---|
| 2.4GHz帯 | 遠くまで届く | 速度が遅い 電子レンジなどと電波干渉する |
| 5GHz帯 | 速度が速い 電子レンジなどと電波干渉しない | 遠くまで飛ばない 障害物に弱い |
| 6GHz帯 | 遠くまで飛ばない 障害物に弱い 対応機器が少ない |
ルーターからは、周波数帯の違う2種類もしくは3種類のWi-Fiが飛んでいます。
接続するWi-Fiの種類によって、通信速度が速くなったり遅くなったりするのです。
2.4GHz帯のWi-Fiは、遠くまで飛ぶというメリットがある一方で、速度が遅いというデメリットがあります。
速度を速くしたいのであれば、5GHz帯や6GHz帯のWi-Fiに接続しましょう。
 編集部
編集部2.4GHz帯のWi-Fiしか飛ばせない機種もあります。
周辺のWi-Fiとチャネルが干渉している
Wi-Fiには2種類もしくは3種類の周波数帯があると説明しましたが、その周波数帯が「チャネル」という単位でさらに細分化されます。
チャネルが同じWi-Fi同士は干渉してしまい、接続が途切れたり速度が遅くなったりするのです。
集合住宅などでは、両隣や上下階の人が使っているWi-Fiと、チャネルが干渉する場合があります。
特に2.4GHz帯のWi-Fiはチャネル数が少ないため、近隣のWi-Fiと干渉しやすいです。
基本的にはルーターを再起動することで自動的に別のチャネルに変更してくれるのですが、何度再起動してもチャネルが干渉してしまう場合があります。
遅い規格のWi-Fi(802.11b)に接続している
同じ2.4GHz帯や5Ghz帯のWi-Fiの中でも、複数の規格が存在します。
気をつけてほしいのは速度の遅い2.4GHz帯のWi-Fiです。
2.4GHz帯のWi-Fiには、802.11b・802.11g・802.11nの3種類の規格が存在しています。
それぞれ速度が異なり、もっとも遅い802.11bは最大速度が11Mbpsしかありません。
2.4GHz帯のWi-Fiに接続しているときに、802.11bにつながってしまっていると、速度が急激に遅くなるわけです。
基本的には最大300Mbpsの802.11nに接続するようになっていますが、運悪く802.11bに接続してしまうと速度が遅くなります。
ただし、どの規格に接続されるかは全て自動で行われるため、コントロールすることはできません。
無線ルーターの管理ページから802.11bをオフにすることで、強制的に電波を止めることが可能です。
電波の入りが悪い場所で使っている【ポケット型WiFiのみ】
ポケット型WiFiの場合、利用する場所の環境によって速度が大きく変化します。
電波の入りが悪い場所では速度が遅くなるのが当たり前です。
電波の入りが悪くなる場所としては、地下鉄や地下街、トンネルなどが挙げられます。
また、やや意味合いが異なりますが、大勢の人が一箇所に集まるイベント会場などで速度が遅くなる原因は「同一場所で使用する人が多すぎる」からです。
ルーターの設置場所が悪い
無線ルーターの設置場所が悪いと、Wi-Fiが弱くなったり途切れたりしやすくなります。
電波干渉を引き起こす電子レンジやBluetooth機器、電波を減退させる金属製品の近くに置くべきではありません。
テレビの裏に隠したり、ケースに入れたりするのも絶対にやめましょう。
ルーターとの距離が遠い
パソコンやスマホが、無線ルーターと離れた場所にあると、速度は遅くなります。
できるだけ無線ルーターの近くで使いましょう。
とはいえ、障害物さえなければ、隣の部屋などでも十分な速度が出るはずです。
電波(Wi-Fi)の障害物が多い
無線ルーターとの間に障害物が多いと、電波が減退してしまうため、速度が遅くなります。
一番影響が大きい障害物は金属製品ですが、壁や扉なども減退の要因となるので注意してください。
パソコンやスマホに不具合が発生している
インターネットを利用するパソコンやスマホに不具合が発生していると、通信速度は遅くなります。
速度が遅いと感じるパソコンやスマホを再起動をすることで、解消される場合が多いです。
パソコンやスマホのOSが古いままになっている
パソコンやスマホのOSが古いままだと、インターネットの速度が遅くなる場合があります。
どちらも頻繁にアップデートがありますので、忘れずに更新しておきましょう。
パソコンやスマホが古い・性能が低い
古いパソコンやスマホを使っていたり、そもそもの性能が低かったりすると、インターネットの速度は遅くなります。
性能の良い無線ルーターに買い替えたとしても、パソコンやスマホの性能が低いと、インターネットの速度は速くなりません。
また、パソコンやスマホ自体が故障していれば、インターネットどころか端末自体の動きも遅くなります。
端末が劣化・故障しているせいで動きが遅くなっているにも関わらず、「インターネットが遅い」と勘違いする人も多いです。
インターネットの速度はルーターと端末の両方の性能に影響を受ける
例えば、最新のWi-Fi 7に対応した無線ルーターを使ったとしても、パソコンやスマホ自体がWi-Fi 7に対応していなければ、Wi-Fi 7の恩恵を受けることは全くありません。
Wi-Fi 7どころか、Wi-Fi 6にすら対応していない機種がいまだにたくさんあります。
有線での接続も同じです。
せっかく10Gbpsプランに変更したのに、ルーターやパソコンが10Gbpsに対応していなければ、意味がありません。
従来のルーターやパソコンは、せいぜい1Gbpsまでしか対応していません。
10Gbpsプランの光回線を使うのあれば、ルーターもパソコンも10Gbpsに対応したものを使いましょう。
同時に接続している台数が多すぎる
インターネットの速度は、同時に利用する台数が多ければ多いほど遅くなります。
基本的には、接続していてもインターネットを利用していなければ、速度に影響はありません。
ただし、パソコンやスマホは、触っていなくても自動的にアップデートが行われることもあるため、気づかぬうちに大量のデータ通信を行っている場合があるのです。
使っていない端末は、接続を切っておくほうがいいでしょう。
大型アップデートや大容量ダウンロードなどを行っている
大型のアップデートや大容量のダウンロードを行っている最中は、インターネットの速度が遅くなります。
同じインターネット(Wi-Fi)を使っている他の端末が、アップデートやダウンロードを行っている場合でも同様です。
インターネット(光回線・ホームルーター・ポケット型WiFi)の速度を速くする対処法23個

光回線の速度を速くする方法は、次のとおりです。
インターネットを速くする対処方法23個
- 他の回線・サービスに乗り換える
- ファミリータイプに変更する【光回線のみ】
- 速度の速いプランに変更する【光回線のみ】
- IPv6通信に変更する【光回線のみ】
- ルーターを再起動する
- ルーターのファームウェアをアップデートする
- モバイルルーターのバッテリーを交換する【ポケット型WiFiのみ】
- ルーターを買い替える
- LANケーブルを抜き差しする
- LANケーブルを買い替える
- 5GHz帯や6GHz帯のWi-Fiで接続する
- チャネルを変更する
- 802.11bの電波を止める
- ルーターの周りに障害物を置かない
- ルーターを電子レンジやBluetooth機器から遠ざける
- ルーターの設置場所を変える
- 中継機を設置する
- 電波(Wi-Fi)の障害物となる物を家の中に置かない
- パソコンやスマホを再起動する
- パソコンやスマホのOSをアップデートする
- パソコンやスマホを買い替える
- 接続している台数を減らす
- アップデートやダウンロードが終わるのを待つ
他の回線・サービスに乗り換える
他の回線やサービスに乗り換えることで、インターネットの速度に直結しているプロバイダも変わるため、速度が速くなる可能性は非常に高いです。
ただし、インターネット回線の乗り換えには、やや手間がかかります。
状況次第では工事が必要になったり、機器を交換しないといけなかったりするからです。
その他の対象方法をできる範囲で試してみた上で、速度が改善しなかった場合は、回線やサービスの乗り換えを検討してみましょう。
ファミリータイプに変更する【光回線のみ】
光回線をマンションタイプで利用している人は、ファミリータイプに変更することで確実に速度が速くなります。
月額料金は高くなってしまいますが、光回線を専有して利用できるため、効果は抜群です。
ただし、マンションでファミリータイプを利用するためには、工事を行わなくてはいけません(工事費は有料)。
また、事前に管理会社やオーナーに工事の許可を取っておく必要があります。
マンションでファミリータイプを使う方法についてはこちらの記事で詳しく解説していますが、許可なく工事を行うと大変なことになりますので、絶対におやめください。
なお、どうせファミリータイプに変更するのであれば、他の光回線へ乗り換えることをおすすめします。
工事費が無料になったり、キャッシュバックが受け取れたりするため、今の光回線のままファミリータイプに変更するより確実にお得です。
どちらにせよ工事が必要となるため、今の光回線のまま切り替えるのも乗り換えるのも手間はほとんど変わらないでしょう。
速度の速いプランに変更する【光回線のみ】
光回線の基本的なプランは、1Gbpsプランです。
100Mbpsや300Mbpsのプランで契約している人は、1Gbpsに変更しましょう。
基本的に、1Gbpsまでのプラン変更は工事なしで、手続きのみで可能です。
月額料金は高くなりますが、速度は確実に速くなります。
機器のみ変更となる場合がありますが、入れ替えるだけですので大きな手間はありません。
1Gbpsから5Gbpsや10Gbpsに変更となると、基本的に工事が必要です。
また、エリアが対応していない場合もありますので、まずは契約している事業者に相談をしてみましょう。
IPv6通信に変更する【光回線のみ】
コラボ光を利用している人であれば、最新のIPv6通信に切り替えることで速度の改善が見込めます。
IPv6通信に切り替えるために必要なことは、契約手続きと対応する無線ルーターの準備です。
契約内容や事業者によって異なりますが、手順を簡単に説明します。
ほとんどのコラボ光が最初からIPv6通信が利用できるようになっていますが、申込手続きや毎月の利用料が必要になる事業者もあります。
まずは契約している事業者に連絡をして、IPv6通信の利用手続きを行いましょう。
続いて、IPv6通信に対応している無線ルーターを準備します。
ひかり電話の契約がある場合は、NTTからレンタルしているONU(HGW)が対応しているので、今使っている無線ルーターのままで大丈夫です。
ひかり電話の契約がない場合は、IPv6通信に対応した無線ルーターを用意しないといけません。
契約している事業者によってIPv6通信の種類が異なりますので、それぞれに対応した無線ルーターを準備してください。
詳しくは、契約している事業者に確認するといいでしょう。
手続きと無線ルーターの準備が終わったら、ONUの電源を入れ直してください。
ONUのランプが付いたら、無線ルーターを取り付けましょう。
今まで使っていた無線ルーターをそのまま使用する場合は、ONUと無線ルーターの両方の電源を入れ直してください。
ひかり電話の契約がある人は、ONU(HGW)の初期化が必要です。
ONU(HGW)の型番によって初期化方法が異なりますので、「型番 初期化」で検索するといいでしょう。
例)PR-500MI 初期化→NTT東日本「初期化する|「Web設定」の使いかた|PR-500MI / RS-500MI / RT-500MI」
電源の入れ直しなどを行って、再度ランプが点灯したら、インターネットがつながることを確認してください。
以下のサイトのいずれにかアクセスして、IPv6通信ができていることを確認しましょう。
もしIPv6通信ができていない場合は、契約している事業者に相談してください。
ルーターを再起動する
ルーターを再起動することで、インターネットの速度が極端に速くなることが多々あります。
再起動することでメモリリークなどの不具合が解消されたり、空いているチャネルが利用できたりするからです。
ルーターの再起動は、電源の入れ直しをするだけなので、難しいことではありません。
電源ボタンがない場合は、コンセントからプラグを抜くか、ルーター本体からプラグを抜いて、90秒ほど待ってから再度挿し直して電源が入るのを待ちましょう。
ルーターのファームウェアをアップデートする
ルーターのファームウェアをアップデートすることで、様々なトラブルが解消され、速度が速くなることがあります。
比較的新しめのルーターは自動アップデートになっていますが、少し古いルーターは手動でのアップデートが必要です。
ルーターに繋がったパソコンやスマホから管理ページにログインして、アップデートを行いましょう。
アップデートの方法は、メーカーや機種によって大きく異なります。
「型番 ファームウェア アップデート」で検索して表示されるメーカーの公式ページを参考にして、アップデートを行ってください。
例)「WRC-1167GST2 ファームウェア アップデート」→エレコム「ルーター ファームウェアの更新方法の一覧」
モバイルルーターのバッテリーを交換する【ポケット型WiFiのみ】
モバイルルーターのバッテリーが消耗してきたら、新しいものと交換しましょう。
契約している事業者から購入できる場合もあれば、Amazonや楽天市場などで購入できる場合もあります。
また、モバイルルーターがレンタル品の場合は、端末本体ごと交換してもらえるかもしれません。
異常な発熱をするようになったバッテリーを使い続けると、破損や爆発するリスクがありますので、早めに交換するようにしましょう。
ルーターを買い替える(機種変更をする)
5年以上前の古いルーターや性能の低いルーターを使っている場合は、最新の高性能なルーターに買い替えることで速度が速くなる可能性が高いです。
性能の良さは、基本的に「最大速度」の数値で判断してください。
できるだけ数字が大きいほうが、速度が速くなる可能性が高まります。
ただし、ホームルーターやポケット型WiFiの場合は、そもそも機種変更に対応していない場合があるので注意しましょう(最新機種が出ていない場合がある)。
なお、光回線を利用している場合は、市販品を自由に使えるので、最低でも「Wi-Fi 6」の無線ルーターを購入しましょう。
より速度を求めるのであれば「Wi-Fi 6E」や「Wi-Fi 7」の無線ルーターを購入してもいいのですが、利用している回線や端末側が対応しておらず、性能を活かせない可能性があるので注意してください。
なお、無線ルーターを買い替えた場合、基本的には既存の無線ルーターと交換するだけで、特に設定は必要ありません。
Wi-FiのSSIDとパスワードが変わってしまうため、各機器のWi-Fi接続だけ行いましょう。
Wi-Fiの接続方法
Wi-Fiの接続方法
〈動画で確認する〉
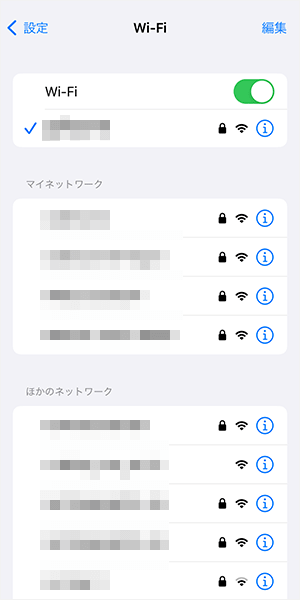
まずWi-Fiの設定画面を表示します。
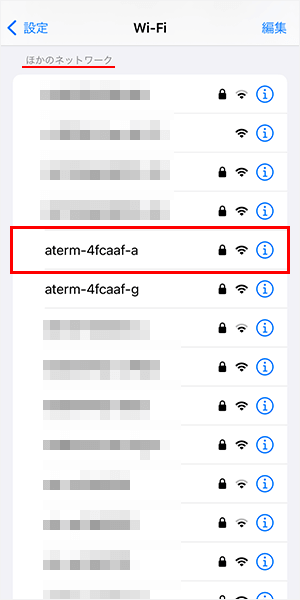
「ほかのネットワーク」の中から、無線ルーターのSSIDを選択しましょう。
ほとんどの場合、無線ルーターの裏側に記載があります。

2.4GHz帯のSSIDより5GHz帯のSSIDを選んだほうが速度が出やすいです。
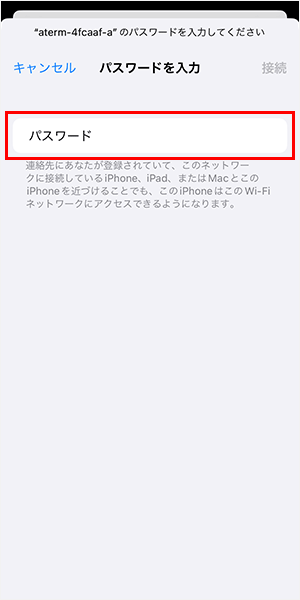
パスワードの入力画面になるので、無線ルーターに記載されているパスワードを入力します。
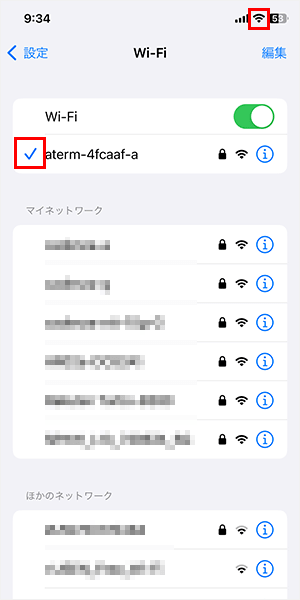
画面右上にWi-Fiのマークが表示されたら、設定完了です。
ネット検索やYouTubeアプリなどで、インターネットが使えるかどうか確認しましょう。
LANケーブルを抜き差しする
LANケーブルを一度外して、カチッと音がするまでしっかりと挿し込みましょう。
ただし、古くなったLANケーブルは爪が折れやすいので注意してください。
爪が折れた状態のLANケーブルは、接触がゆるくなるため使用しないほうがいいです。
LANケーブルを買い替える
実はルーターの買い替えより効果が大きいかもしれないのが、LANケーブルの買い替えです。
ルーターとパソコンをつなぐLANケーブルだけでなく、ONUとルーターをつないでいるLANケーブルにも注目しましょう。
LANケーブルにはいくつか規格と形状があり、最大速度が異なります。
おすすめは、カテゴリー6Aのスタンダードケーブルです。
これまで多くの人が、カテゴリー6Aのスタンダードケーブルに交換しただけで、速度が速くなっています。
LANケーブルはそれほど高いものではないのと、交換も簡単ですので、ぜひ試してみてください。
LANケーブルの交換方法
まずはONUや無線ルーターなど、使用している機器の電源を切りましょう。
コンセントや機器からプラグを抜くだけで大丈夫です。
ONUと無線ルーターをつないでいるLANケーブルや、無線ルーターとパソコンをつないでいるLANケーブルを交換します。
既存のLANケーブルは、先端のつまみを持って引き抜き、新しいLANケーブルはカチッと音がするまでしっかりと挿し込みましょう。
LANケーブルを交換する際は、差口(ポート)を間違えないようにしてください。
間違った差口(ポート)に挿してしまうとインターネットが使えなくなります。
写真を撮っておくなどをして、正しい差口(ポート)にLANケーブルを挿しましょう。
LANケーブルの交換が終わったら、ONUや無線ルーターなどの電源を入れましょう。
ランプが点灯すれば、インターネット(Wi-Fi)が使えるようになっています。
5GHz帯や6GHz帯のWi-Fiで接続する
5GHz帯や6GHz帯のWi-Fiに接続することで、インターネットの速度は確実に速くなります。
ただし、ルーターから離れすぎると5GHz帯や6GHz帯のWi-Fiは届かなくなってしまうので注意してください。
なお、6GHz帯のWi-Fiが使えるのは、Wi-Fi 6EもしくはWi-Fi 7に対応している製品のみです。
ルーターはもちろんのこと、パソコンやスマホが対応していないと6GHz帯のWi-Fiは使えません。
また、ルーターにしてもパソコン・スマホにしても、あまりにも古すぎると、5GHz帯のWi-Fiですら使えない場合があります。
チャネルを変更する
ルーターから離れた場所で使う場合など、5GHzや6GHz帯のWi-Fiが使えない場所では2.4GHzのWi-Fiを使わざるを得ません。
2.4GHz帯のWi-Fiを使う場合は、チャネルを変更することで干渉を防ぎ、インターネットの速度が速くなる場合があります。
チャネルの変更は、基本的にルーターを再起動するだけです。
チャネルを指定したい場合は管理ページから行う必要があるため、やや難しくなっています。
「型番 チャネルの変更」で検索して表示される、メーカーの公式ページを参考にしてください。
例)「WRC-1167GST2 チャネルの変更」→エレコム「ルーターの無線チャンネル変更方法」
802.11bの電波を止める
2.4GHz帯のWi-Fiの中で、802.11bの電波を止めることで、インターネットの速度が速くなる場合があります。
802.11bはPBCCという変調モードでのみ動作するため、速度が遅くなってしまう場合があるのです。
チャネルを手動で変更するのと同様に管理ページから行わないといけなので、やや難易度が高いですが、2.4GHz帯のWi-Fiを使う機会が多い人は、試してみる価値があるでしょう。
ただし、802.11bだけを止める方法は、メーカーの公式ページでも解説記事がない可能性があります(ざっくり調べましたが見つかりませんでした)。
どのメーカーも管理ページから行うことにはなりますが、一般の人では難しいかもしれません。
メーカーのカスタマーサポートやパソコンの修理業者などに相談してみるといいでしょう。
ルーターの周りに障害物を置かない
ルーターの周りから障害物を除くことで、Wi-Fiが遠くまで飛ぶようになったり、速度が速くなったりします。
特に金属製の物は、絶対に置かないようにしましょう。
ルーターからは上下左右・同心円状にWi-Fiの電波が広がっており、障害物に当たると減退します。
インターネット(Wi-Fi)を快適に使いたいのであれば、電波の通り道を整備してあげることが大切です。
ルーターを電子レンジやBluetooth機器から遠ざける
ルーターの電波(2.4GHz帯)は、電子レンジやBluetooth機器から出ている電波と干渉します。
近くに置いてしまうとWi-Fiが届かなくなるだけでなく、そもそもインターネットが使えなくなる可能性があるので、必ず遠ざけましょう。
ルーターの設置場所を変える
ルーターの電波は、上下左右・同心円状に広がっています。
できるだけ部屋の中心に置くのが望ましいです。
また、床に直接置くよりも、少し高い位置に設置するといいでしょう。
もちろん、周りには障害物を置かず、電波の通り道をしっかりと作ってあげてください。
ホームルーターやポケット型WiFiの場合は、端末が電波を受信しやすい場所に設置するのが大事です。
できるだけ窓の近くに置いて、電波を遮るものから遠ざけるようにしましょう。
中継機を設置する
一戸建てやマンションなど、大きな家に住んでいる人は中継機を設置しましょう。
ルーターだけでは、部屋の隅々まで電波が届きません。
中継機を設置して、電波をより遠くまで飛ばすことで、家中快適にインターネット(Wi-Fi)が使えるようになります。
中継機の設置方法
中継機はの設置方法は、製品によって異なります。
同じメーカー同士だと「本体のボタンを長押しするだけで接続できる」といった製品も出ていますが、基本的にはパソコンやスマホを使って設定が必要です。
機械が苦手な人だと難しく感じるかもしれません。
メーカーのカスタマーサポートやパソコンの修理業者などに相談してみるといいでしょう。
電波(Wi-Fi)の障害物となる物を家の中に置かない
ルーターの周りだけでなく、家の中に電波の障害物となるものを置かないようにしましょう。
繰り返しになりますが、金属製品は電波を減退させます。
また、水槽や花瓶など水が入ったものもできるだけ遠ざけてください。
テレビや冷蔵庫といった電化製品も障害物となりますので、電波の通り道から避けて設置するのが望ましいです。
パソコンやスマホを再起動する
インターネット(Wi-Fi)が遅くなっているパソコンやスマホを再起動することで、速度が速くなることが多々あります。
インターネットが不調になったら再起動する、というのは基本中の基本です。
特にスマホは、電源を切ったり再起動したりする習慣がほとんどないのではないでしょうか。
電源を入れた状態のまま長く使い続けると、様々なトラブルが起きやすくなります。
1週間に1度くらいは、再起動(電源の入れ直し)を行うと余計なトラブルが起きずに済むでしょう。
なお、Windowsのパソコンに関しては、電源を切ってから入れ直すのではなく、必ず「再起動」を行ってください。
Windowsパソコンにとって、再起動と電源の入り切りは別物となっているので注意してください。
パソコンやスマホのOSをアップデートする
パソコンやスマホのOSが古いままになっている場合は、アップデートすることで速度が改善する場合があります。
機種によってアップデートの方法は異なりますので、各社のホームページを参考にしてください。
なお、アップデートをする際は、大量のデータ通信を行うため、時間がかかったり、他の端末に影響を与えます。
時間に余裕があるときや、他の人に迷惑がかからない時間帯に行いましょう。
パソコンやスマホを買い替える
パソコンやスマホが古かったり性能が低かったりする場合は、新しく買い替えを検討しましょう。
インターネットの速度に直結するのは、有線LANや無線LANの規格です。
| 有線LAN規格 | 最大速度 |
|---|---|
| 10GBASE-T | 10Gbps |
| 2.5GBASE-T | 2.5Gbps |
| 1000BASE-T | 1Gbps |
| 無線LAN規格 (Wi-Fi) | 最大速度※ |
|---|---|
| Wi-Fi 7 | 46Gbps |
| Wi-Fi 6E | 9.6Gbps |
| Wi-Fi 6 | |
| Wi-Fi 5 | 6.9Gbps |
※あくまでも技術規格上の最大速度であり、機種によって搭載されるアンテナ数が異なるため、最大速度も異なる。
パソコンにしてもスマホにしても、機種によって対応している規格が異なります。
例えば、無線ルーターを10GbpsおよびWi-Fi 7に対応したものに買い替えたとしても、パソコンやスマホが対応していなければ、速度は速くなりません。
パソコンやスマホを買い替える際は、インターネットの対応規格も確認するようにしましょう。
接続している台数を減らす
有線・無線(Wi-Fi)問わず、インターネットに接続している台数を減らすことで、速度が速くなることが多いです。
インターネットを使っていない端末は、できるだけ接続を切っておきましょう。
アップデートやダウンロードが終わるのを待つ
大型のアップデートや大容量ダウンロードが終われば、インターネットの速度は元に戻ります。
自分のパソコンやスマホだけでなく、同じインターネットを利用している他の端末でアップデートやダウンロードが行われている場合は、終わるまで待つしかありません。
PS5やスイッチなどのゲーム機でも同様です。
特にゲームのアップデートはデータ容量が大きく、頻度も高いので、早朝や深夜など影響の少ない時間帯に行うようにしましょう。
本記事の内容についての問い合わせは、こちらの問い合わせフォームよりお願いします。
また、記事内容について誤りがある場合は、こちらの報告フォームよりご連絡お願いします。


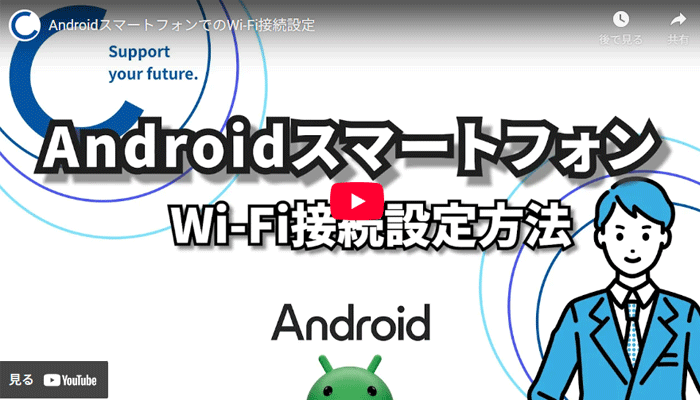
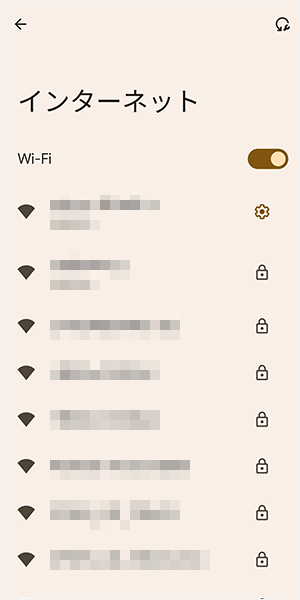
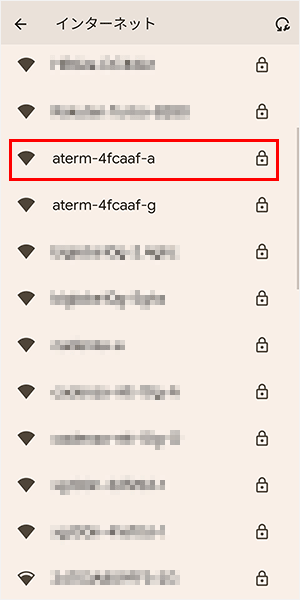
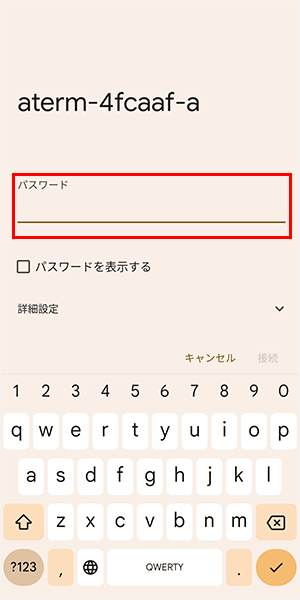
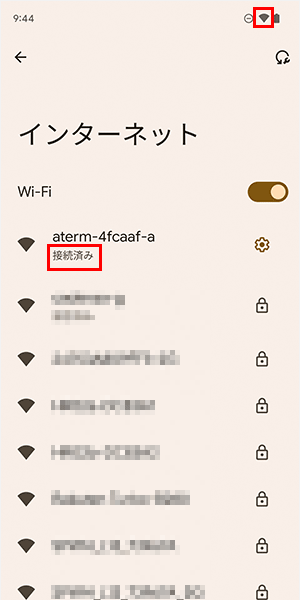

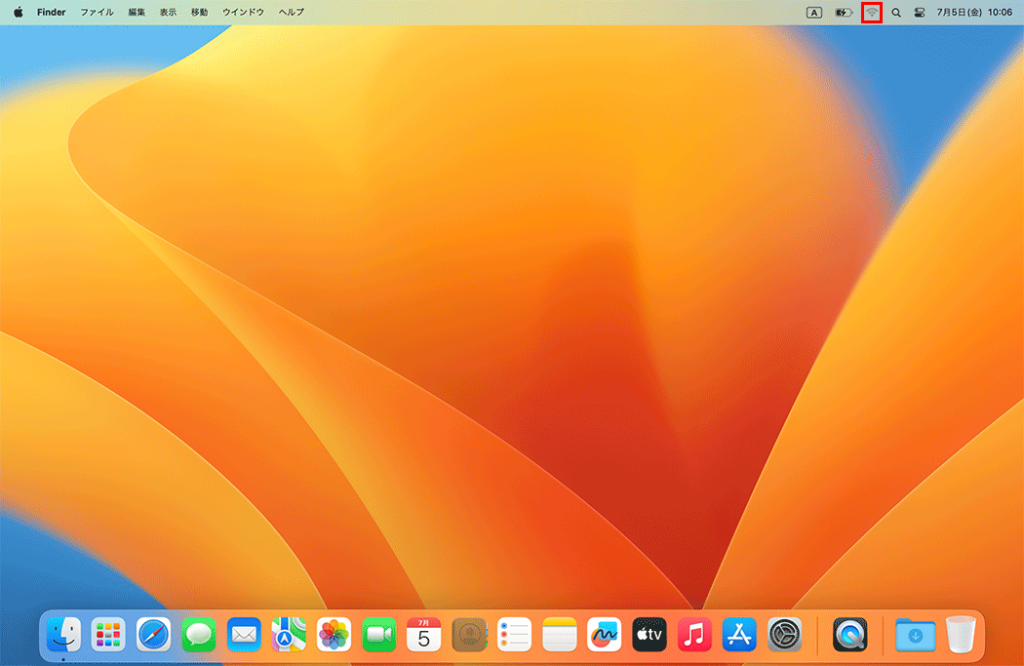
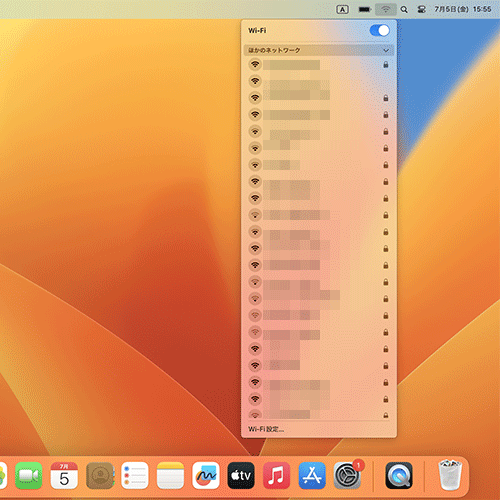
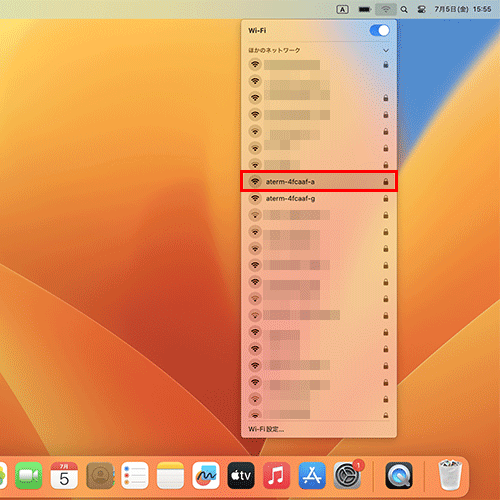
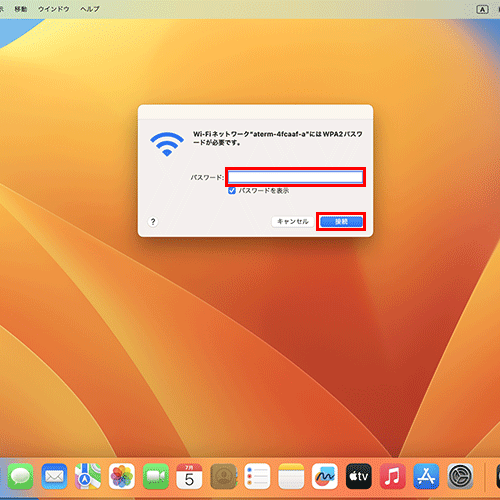
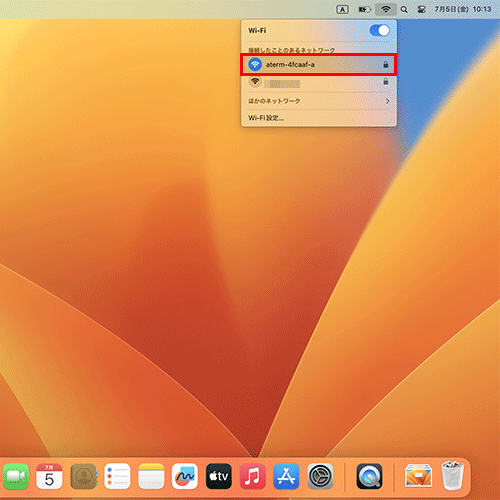

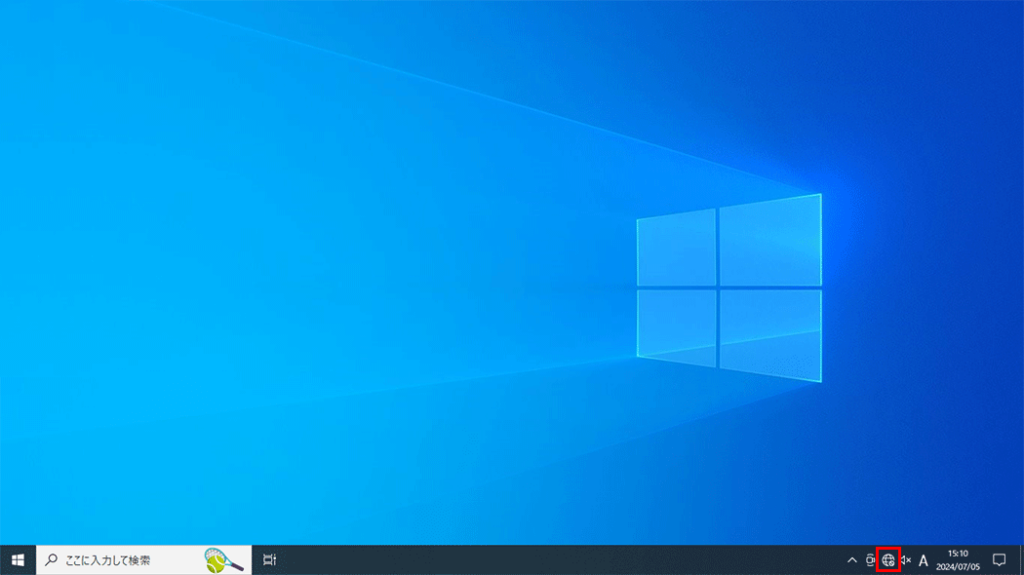
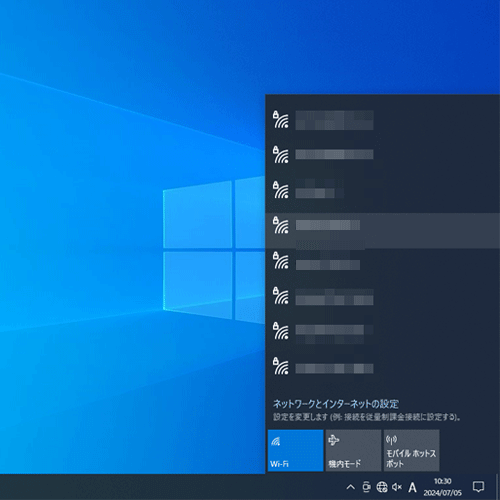
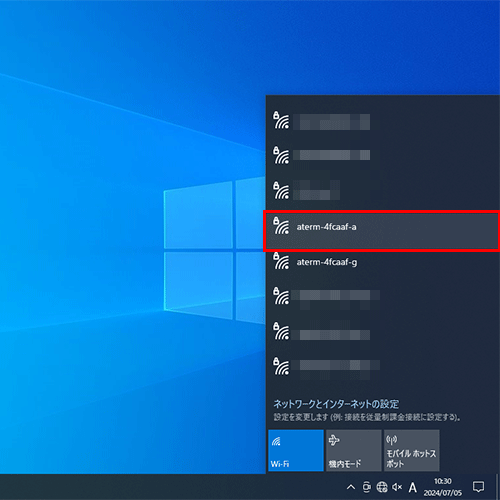
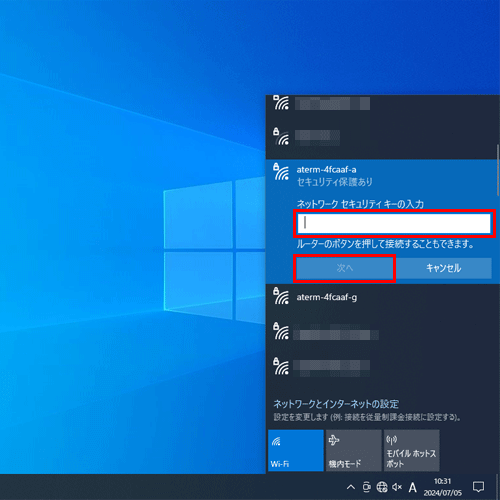
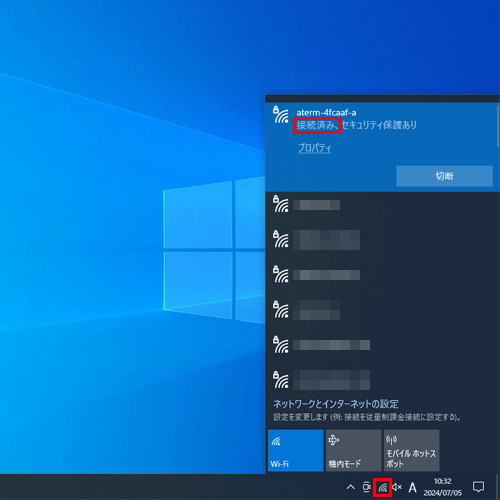
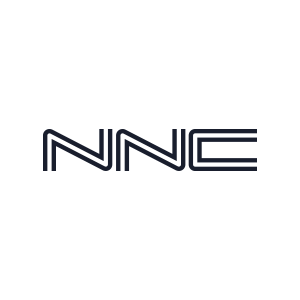







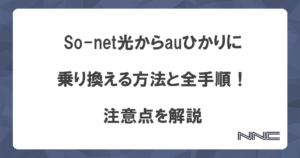
応援コメントお待ちしております