光回線の工事内容|一戸建てとマンションそれぞれ写真付きで解説

新規契約の場合、光回線は工事をしないと利用できません。
どういった工事を行うのかについては、居住タイプや契約内容によっても異なります。
一般的な光回線の工事内容について解説をしますので、ぜひ参考にしてください。
なお、無派遣工事(立会なし)になるのは、光コンセントが設置済みのマンションにお住まいで、ひかり電話の契約がない場合に限ります。
一戸建ての工事内容|光回線を引き込むため外壁にビス止めする

一戸建ての場合、工事は多少大掛かりなものになります。
家の中に作業員が入ってきますので、玄関や通路などは多少キレイにしておくといいでしょう。
工事内容を詳しく見る

まず、家の中のどこに機器を設置する(光ファイバーを引き込む)かを確認します。
電話線のモジュラージャックなどが出口になるケースが多いです。

近くの電柱から光ファイバーを引っ張ってきて、家の中へ引き込みます。
宅内に引き込む際は、電話線の引き込口を利用します。

引き込口が利用できない場合は、エアコンダクトや換気扇の通気口を利用するか、壁に数cmの穴を空けます。

光コンセントを設置して、家の中へ引き込んだ光ファイバーとつなげます。

ONUを設置して、光コンセントと接続します。
ONUはコンセントが必要です。
通信テストを行って問題なければ工事は完了となります。

工事業者によっては、そのまま無線ルーターを設置(接続)してくれる場合があります。
無線ルーターの設置ができたら、Wi-Fiの接続をしてインターネットが使えるかどうか確認しましょう。
工事業者に断られてしまった場合は自分で設置(接続)する必要があります。
ONUと無線ルーターそれぞれにLANケーブルを挿して、コンセントに挿すだけなのでとても簡単ですよ。
光ファイバーはどこに引き込まれる?指定できる?

電話線の引込口を利用して宅内に引き込む場合、出口が決まっているため、任意の場所を指定することはできません。
キッチン近くに設置されることが多いマルチメディアボックスや、寝室のウォークインクローゼット内などが多いです。
注文住宅であれば設計時に、建売住宅であれば購入時に説明を受けていると思います。
電話線の配管が使えずに、エアコンダクトや換気扇などを使って引き込む場合は、任意の場所に設置することが可能です。
 編集部
編集部築20~30年以上経っていると電話線の配管が使えないケースが出てきます。
マンションの工事内容(立会あり)|光コンセントの設置と通信テストまで行う

マンションで立ち会いありの場合、工事は少しだけ大掛かりなものになります。
家の中に作業員が入ってきますので、玄関や通路などは多少キレイにしておくといいでしょう。
工事内容を詳しく見る

まず、家の中のどこに機器(光コンセント)を設置するかを確認します。

マンション内の共有設備(MDF盤)から、自部屋まで光ファイバーを引っ張り込みます。

光コンセントを設置して、家の中へ引き込んだ光ファイバーとつなげます。

ONUを設置して、光コンセントと接続します。
ONUはコンセントが必要です。
通信テストを行って問題なければ工事は完了となります。

工事業者によっては、そのまま無線ルーターを設置(接続)してくれる場合があります。
無線ルーターの設置ができたら、Wi-Fiの接続をしてインターネットが使えるかどうか確認しましょう。
工事業者に断られてしまった場合は自分で設置(接続)する必要があります。
ONUと無線ルーターそれぞれにLANケーブルを挿して、コンセントに挿すだけなのでとても簡単ですよ。
光コンセントはどこに設置される?指定できる?

光コンセントの設置位置は、その部屋によって決まっているため、任意の場所を指定することはできません。
リビングの隅など、テレビアンテナ線や電話線口(モジュラージャック)の付いているコンセントがある場合、高確率でそこに光コンセントが設置されます。
稀に、玄関の近くや通路などが光コンセントの設置位置に指定されていることもあります。
マンションの工事内容(立会なし)|ONUが送られてくるので自分で設置する

立ち会い工事のないマンションの場合、機器の設置などはすべて自分で行います。
工事日(開通日)の前日までに必要な機器類が送られてきますので、必ず受け取っておいてください。
工事内容を詳しく見る

送られてきた機器を開封しましょう。

光コンセントに光ケーブルを接続させましょう。

光ケーブルの反対側の端子を、ONUに接続します。

ONUをコンセントに挿して電源を入れます。

ONUと無線ルーターをLANケーブルで接続したら、無線ルーターをコンセントに挿して電源を入れましょう。
しばらく待ってランプが点灯すれば、Wi-Fiの準備完了です。
光コンセントとは?どこにある?

光コンセントとは、上記の写真のように光ケーブルが差し込めるようになっているソケット(カバーそのもの)をいいます。
コンセントと一体になっているものもあれば、ソケット単体のものもあり、形状は様々です。
「光」という文字が記載されていない場合もありますので、注意してください。
部屋の隅のテレビ端子や電話のモジュラージャックと一緒になっている場合が多いです。
転用・事業者変更|一戸建て・マンション共通(工事なし)

転用もしくは事業者変更の場合は工事がなく、申込み後に送られてくる登録証の記載の「工事日」の朝10時ごろ、自動的に回線が切り替わります。
基本的には何もすることがありません。
必要に応じて無線ルーターの交換だけ行えば、すぐにWi-Fiが使えるようになります。
交換方法を詳しく見る

ONUのコンセントを抜き、無線ルーター(LANケーブル)を取り外します。

ONUをコンセントに挿して電源を入れます。

新しい無線ルーターのWANポートにLANケーブルを挿して、反対側をONUに挿します。

無線ルーターをコンセントに挿して電源を入れましょう。
しばらく待ってランプが点灯すれば、Wi-Fiの準備完了です。
無線ルーター(インターネット)の設定は不要なの?
コラボ光は基本的に無線ルーター(インターネット)の設定が不要です。
電源を入れて5分から30分ほど待てば、自動的にインターネットの設定が完了します。
ただし、無線ルーターを交換しているので、スマホやパソコンとのWi-Fi接続だけは再度行ってください。
ONUと無線ルーターを接続する方法と手順
ONUと無線ルーターの接続は、基本的に自分で行う必要があります。
工事業者がやってくれた場合は、次の「スマホやパソコンのWi-Fi接続をする」に進んでください。

まずはONUにLANケーブルを挿します。
LANケーブルは、無線ルーターに同梱されているものを使いましょう。

LANケーブルの反対側を無線ルーターに挿します。
無線ルーター側の差込口(ポート)は複数あるので「WAN」「インターネット」と記載されたポートに挿しましょう。

無線ルーターのコンセントを挿して電源を入れましょう。
ランプが点灯すればインターネット(Wi-Fi)の準備は完了となります。
機種によってランプの種類が異なりますが「Internet」と記載されていることが多いです。
スマホやパソコンのWi-Fi接続をする
インターネットの準備が完了したら、スマホやパソコンのWi-Fi接続をしましょう。
Wi-Fiの接続方法
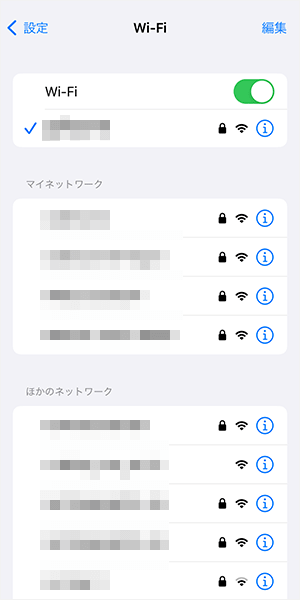
まずWi-Fiの設定画面を表示します。
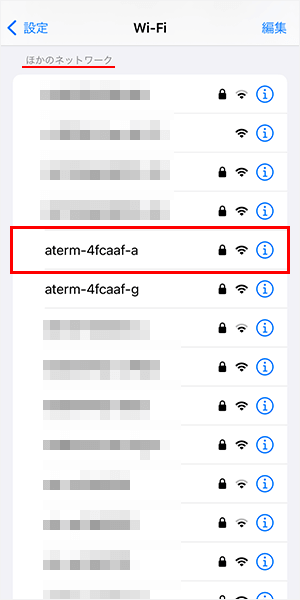
「ほかのネットワーク」の中から、無線ルーターのSSIDを選択しましょう。
ほとんどの場合、無線ルーターの裏側に記載があります。

2.4GHz帯のSSIDより5GHz帯のSSIDを選んだほうが速度が出やすいです。
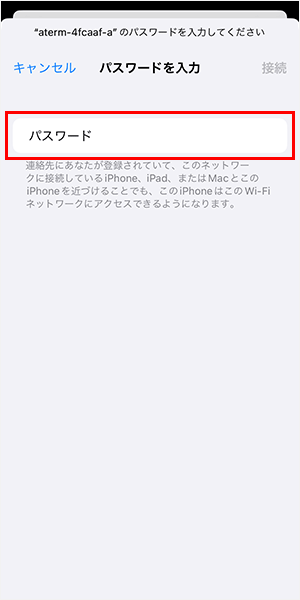
パスワードの入力画面になるので、無線ルーターに記載されているパスワードを入力します。
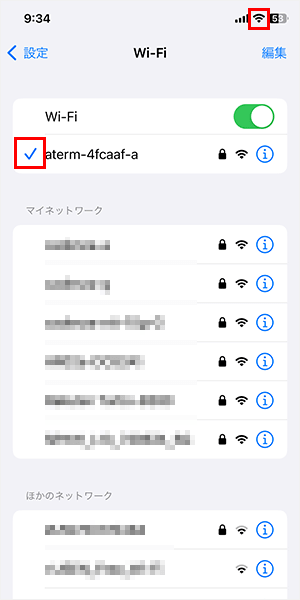
画面右上にWi-Fiのマークが表示されたら、設定完了です。
ネット検索やYouTubeアプリなどで、インターネットが使えるかどうか確認しましょう。
本記事の内容についての問い合わせは、こちらの問い合わせフォームよりお願いします。
また、記事内容について誤りがある場合は、こちらの報告フォームよりご連絡お願いします。

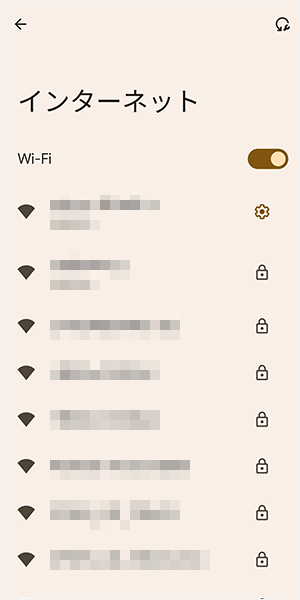
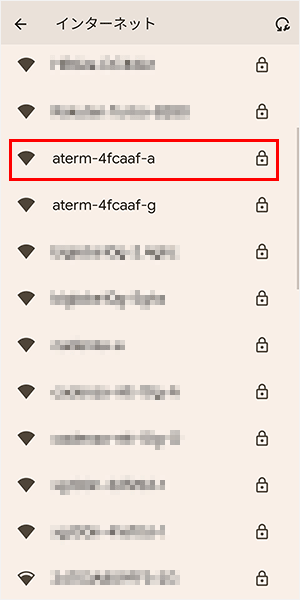
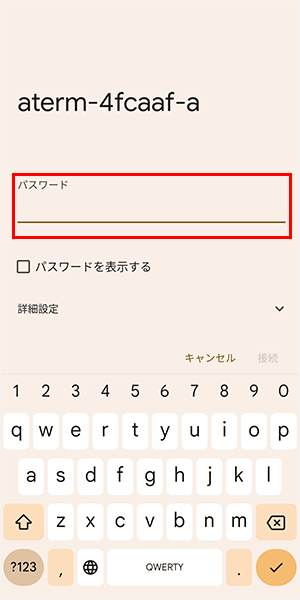
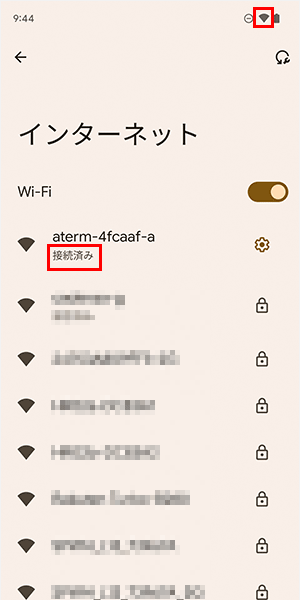
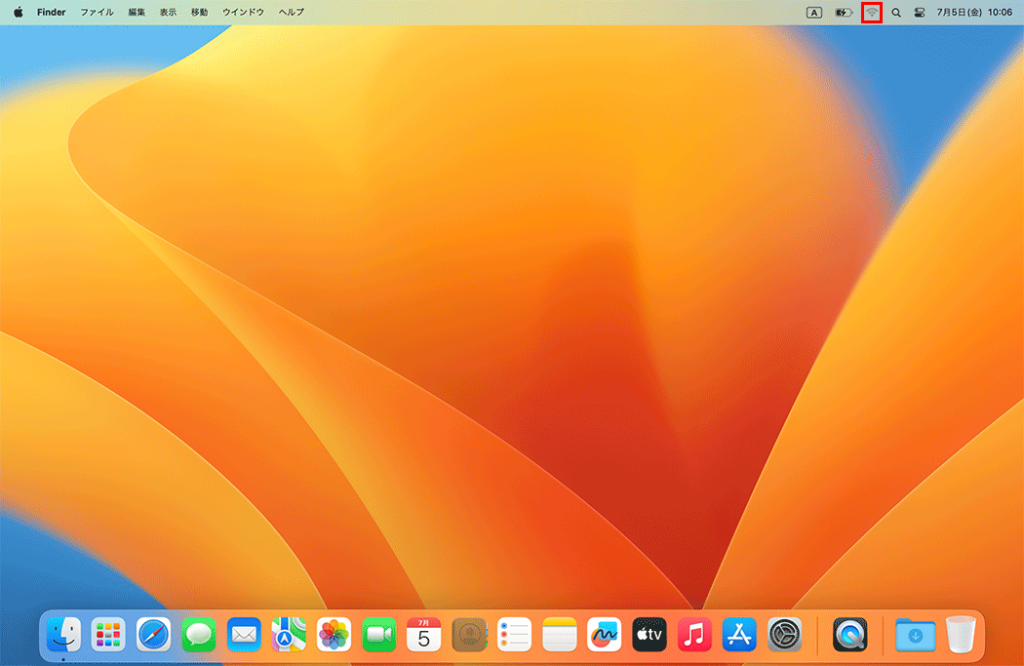
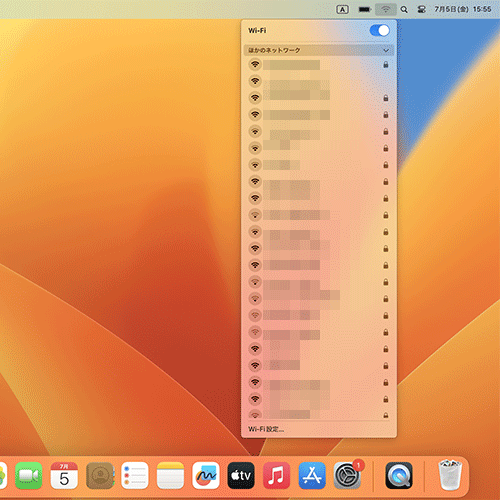
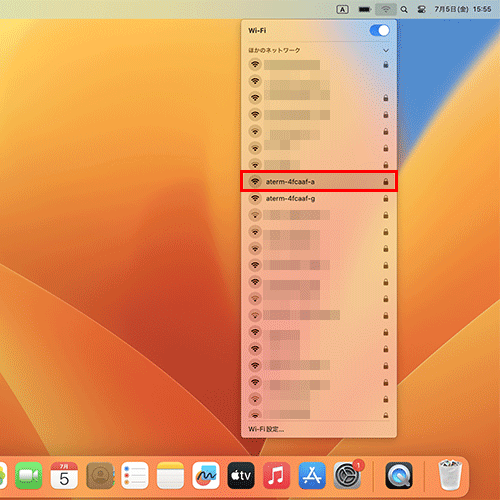
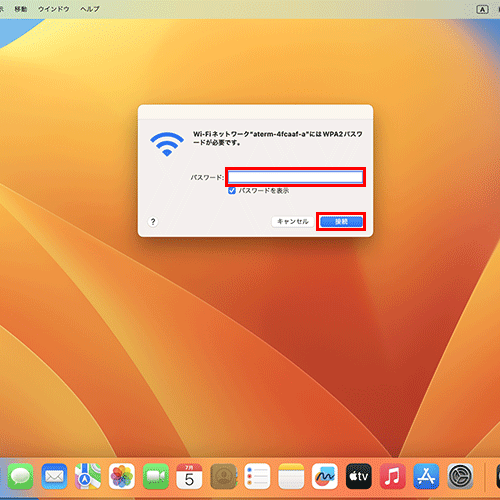
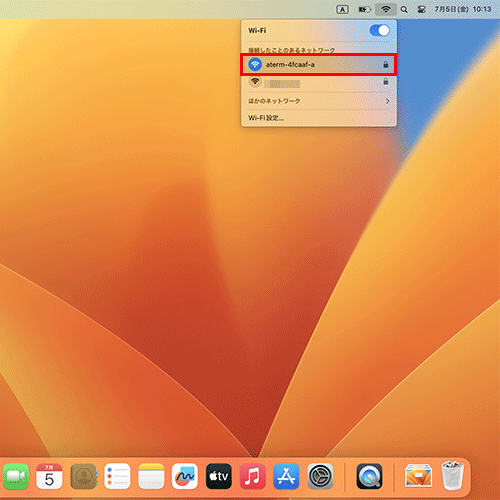
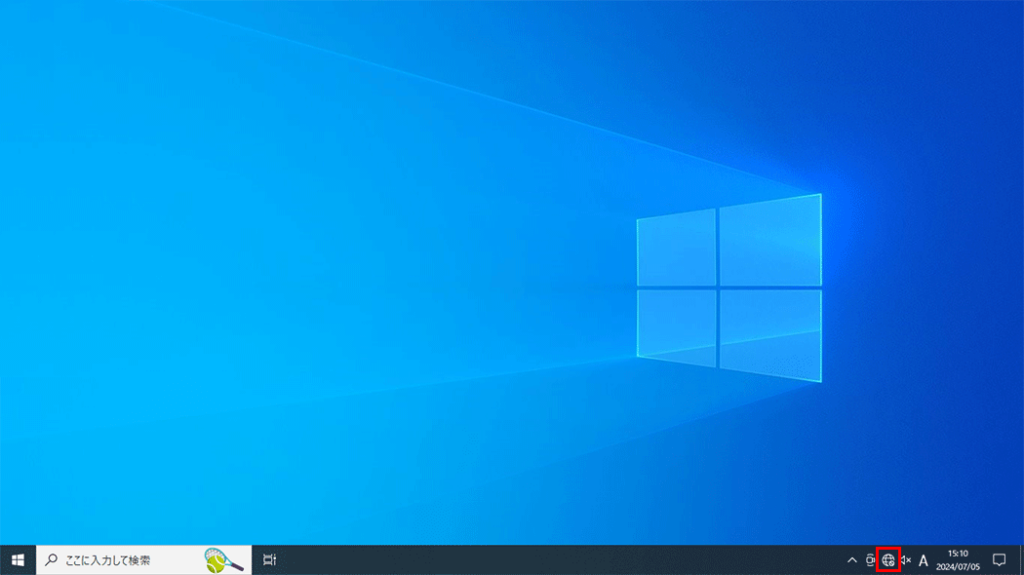
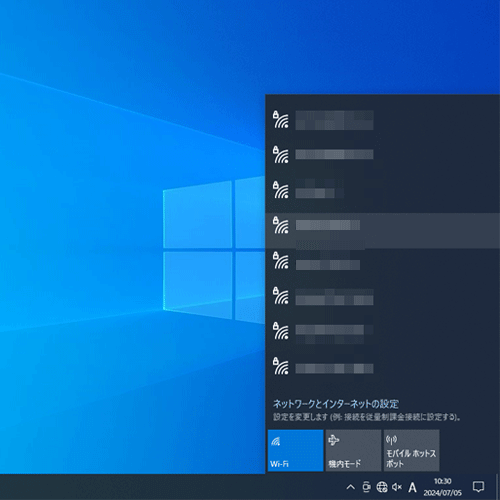
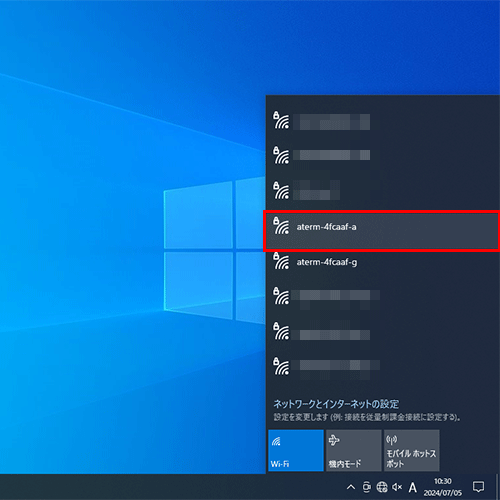
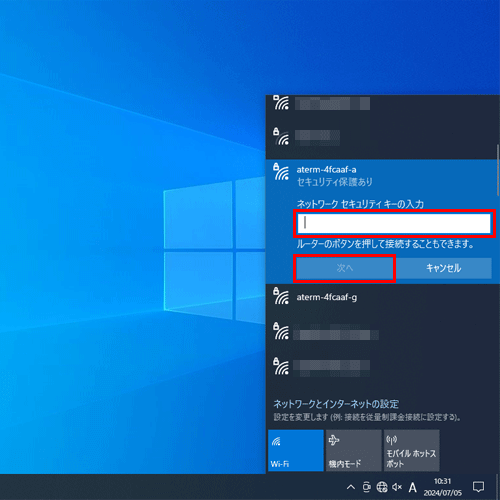
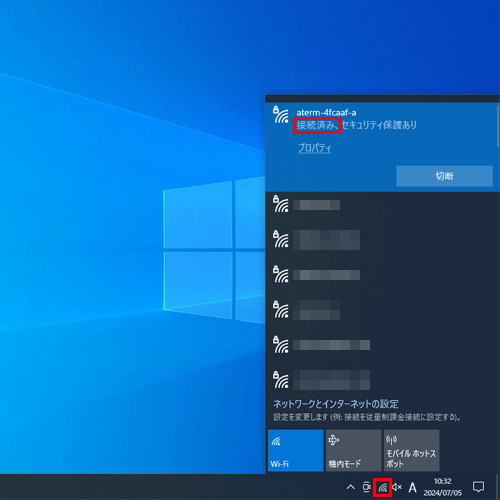
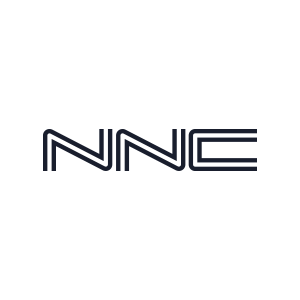






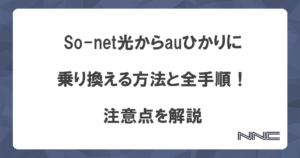

応援コメントお待ちしております