ドコモ光からビッグローブ光に乗り換える場合は、事業者変更という方法を行うことをおすすめします。
事業者変更であれば、工事をすることなく、Web上の手続きのみで乗り換えできるのです。
機器類の交換などは必要になるかもしれませんが、とても簡単に乗り換えることができます。
ドコモ光からビッグローブ光に乗り換える方法・手順は次のとおりです。
ドコモ光からビッグローブ光に乗り換える方法・手順
- ドコモに連絡をして事業者変更承諾番号を取得する
- ビッグローブ光に申し込む
- ビッグローブ光から契約書類が届く
- ドコモ光からビッグローブ光に切り替わる
- 必要に応じてルーターを交換する
この記事では、ビッグローブ光の代理店事業者であるNNコミュニケーションズのメディア編集部が、ドコモ光からビッグローブ光に乗り換える方法と全手順をわかりやすく解説します。
また、注意するべき点やデメリットについても紹介しますので、乗り換えを検討している人はぜひ参考にしてください。
この記事で紹介している乗り換え方法や手順に関する情報は1ギガと10ギガ共通となります。
ただし、ドコモ光1ギガからビッグローブ光10ギガに乗り換える場合は、工事が必要です。
詳しくは「ドコモ光1ギガからビッグローブ光10ギガに乗り換える方法と手順」をご確認ください。

\ 高額キャッシュバック実施中 /
簡単3分で申し込み完了
ドコモ光からビッグローブ光に乗り換える方法と全手順

ドコモ光からビッグローブ光に乗り換える方法と全手順について、ひとつずつ詳しく解説します。
ドコモに連絡をして事業者変更承諾番号を取得する
まずはドコモに連絡をして、事業者変更承諾番号を取得しましょう。
コラボ光(NTTのフレッツ光回線を利用した事業者)から、他のコラボ光に乗り換える際に必要な番号のことです。
ドコモの事業者変更承諾番号は、公式サイトで即日取得できます。
公式サイト以外でも、電話もしくは近くのドコモショップでの発行も可能です。
電話の場合は、下記の窓口に連絡してください。
※参照元:ドコモ
電話をして音声ガイダンスが流れたら、7→1→3と押すと、途中の案内をスキップして、スムーズに手続きを進められます。
事業者変更承諾番号を取得したら、ビッグローブ光の申し込みを行ってください。
事業者変更承諾番号には、15日間の有効期間が定められています。
有効期間を過ぎると再発行が必要になるため、1週間以内にはビッグローブ光を申し込みましょう。
ビッグローブ光に申し込む
ドコモ光の事業者変更承諾番号が取得できたら、ビッグローブ光を申し込みましょう。
なお、ビッグローブ光が申し込めるWebサイトには、公式サイトと代理店サイトの2種類があり、違いはキャッシュバックの有無です。
代理店サイトのキャッシュバックを受け取る方法
代理店サイト(NNコミュニケーションズ)からビッグローブ光を申し込みます。
NNコミュニケーションズからの確認電話の希望日時を指定して、電話に出られるように準備しましょう。
申し込みの際に希望した日時に、NNコミュニケーションズから電話がかかってきます。
電話の内容は、申し込みの意思確認や、ビッグローブ光についての説明です。
意思確認や説明が終わったあとに、キャッシュバックの振込先を口頭で確認されます。
支店名や口座番号など、口座情報がわかるものを用意しておきましょう。
ビッグローブ光への乗り換えが完了した日の翌月末頃に、指定した銀行口座へキャッシュバックが振り込まれます。
どちらから申し込みしても利用できるビッグローブ光に違いはありませんので、15,000円のキャッシュバックが受け取れる代理店サイトからの申し込みをおすすめします。
代理店サイトから申し込みする手順は、以下のとおりです。
ビッグローブ光(代理店サイト)の申し込み手順
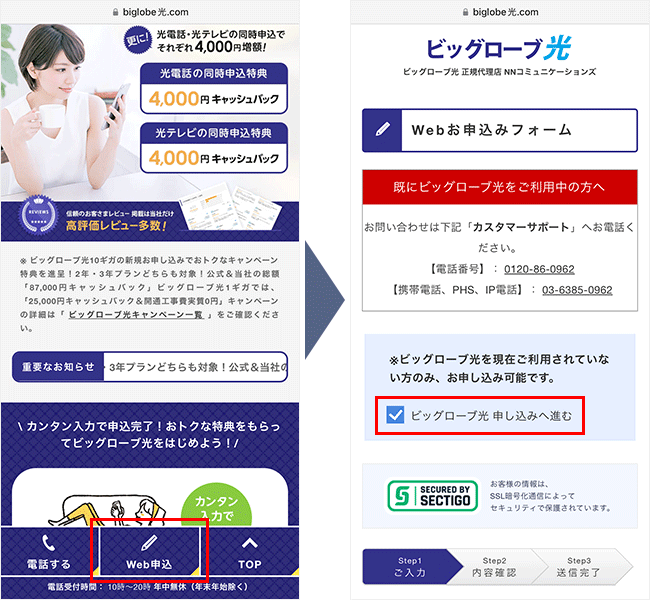
下にスクロールすると「Web申込」というボタンが表示されるため、タップします。
画面が「Webお申込みフォーム」に切り替わったら、「ビッグローブ光 申し込みへ進む」をタップしてください。
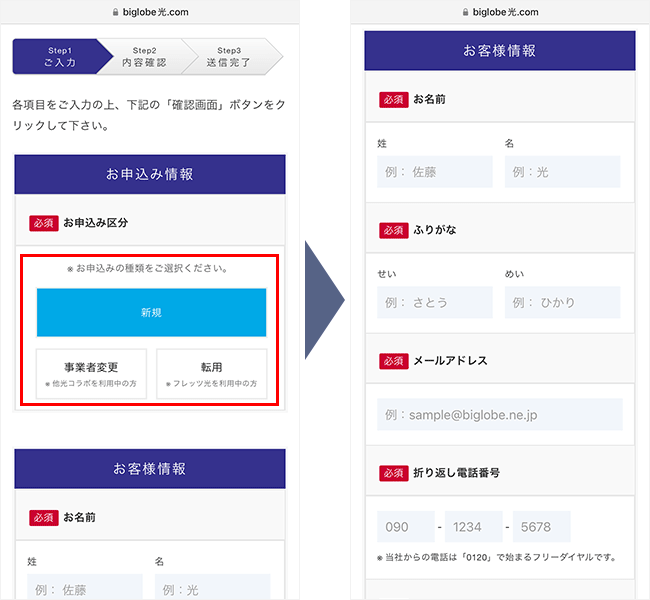
該当する「お申込み区分」を選択しましょう。
事業者変更または、転用を選択した場合は、事業者変更/転用承諾番号を入力してください。
その後、名前・メールアドレス・電話番号などの「お客様情報」を入力します。
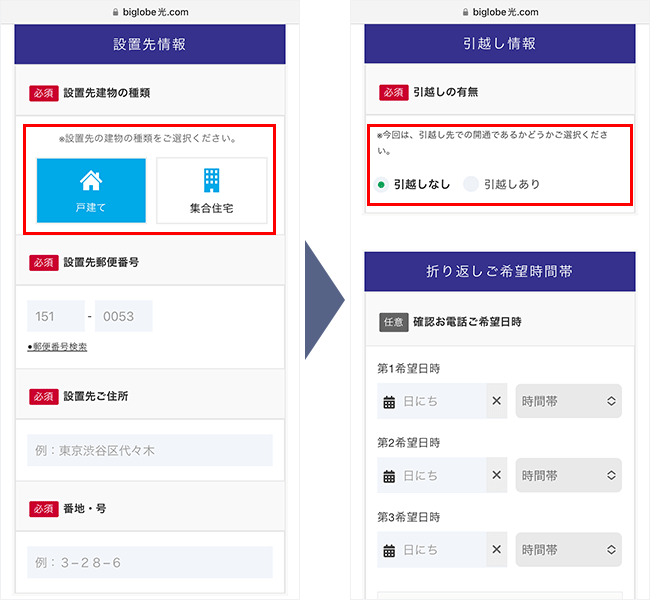
設置先の建物の種類を選択し、郵便番号や住所などを入力します。
その後、引越しについて該当する選択肢を選んでください。
確認電話の希望日時は、必須ではありませんが、確実に電話に出られるように指定しておきましょう。
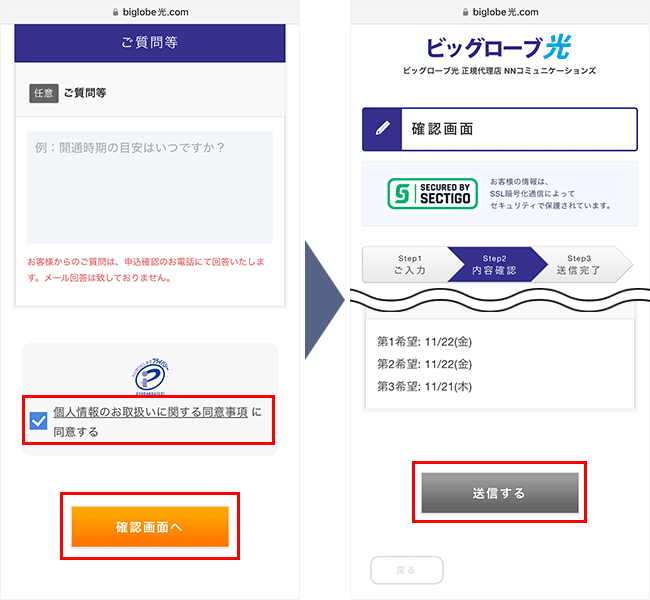
「個人情報のお取扱いに関する同意事項」を確認し、同意ボタンにチェックを入れます。
その後、「確認画面へ」をタップしてください。
確認画面に切り替わったら、内容を確認し、「送信する」をタップしましょう。
以上で申し込みは完了です。
ビッグローブ光から契約書類が届く
申し込み完了後、ビッグローブ光から契約書類が届きます。
マイページにログインするためのIDやパスワードが記載されていますので、大切に保管しておきましょう。
また、ビッグローブ光に切り替わる日(工事日)が記載されていますので、確認しておいてください。
書類には「工事日」と記載がありますが、工事業者が自宅へ来ることはなく、自動的に切り替わるので安心してください。
ドコモ光からビッグローブ光に切り替わる
切替日当日の朝10時ごろ、ドコモ光からビッグローブ光に回線が切り替わります。
自動的に切り替わるので、特に行うことはありません。
また、ドコモ光の解約手続きも不要です。
ビッグローブ光に切り替わり次第、ドコモ光は自動的に解約となります。
必要に応じてルーターを交換する
- ドコモ光から無線ルーターをレンタルしていた場合
- ビッグローブ光に乗り換えるにあたり無線ルーターを新しくしたい場合
上記の場合は、無線ルーターの交換をしましょう。
ONUから無線ルーターを取り外して、新しい無線ルーターを取り付けるだけで完了です。
無線ルーター自体の設定は必要ありません。
ただし、無線ルーターを交換した場合、SSIDやパスワードが変更となるため、Wi-Fiの再接続が必要です。
Wi-Fiの接続方法
〈動画で確認する〉
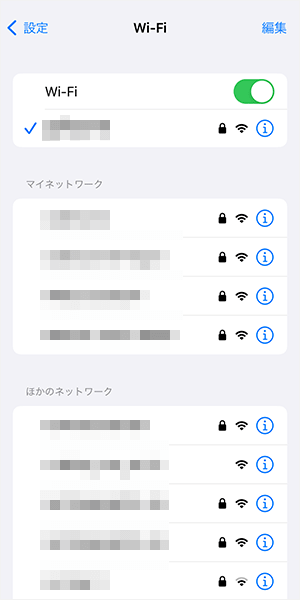
まずWi-Fiの設定画面を表示します。
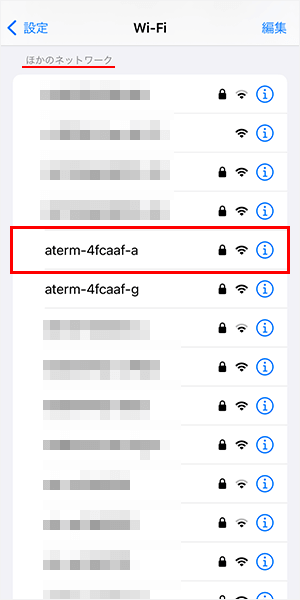
「ほかのネットワーク」の中から、無線ルーターのSSIDを選択しましょう。
ほとんどの場合、無線ルーターの裏側に記載があります。

2.4GHz帯のSSIDより5GHz帯のSSIDを選んだほうが速度が出やすいです。
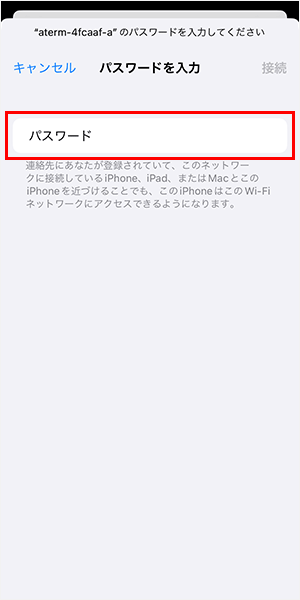
パスワードの入力画面になるので、無線ルーターに記載されているパスワードを入力します。
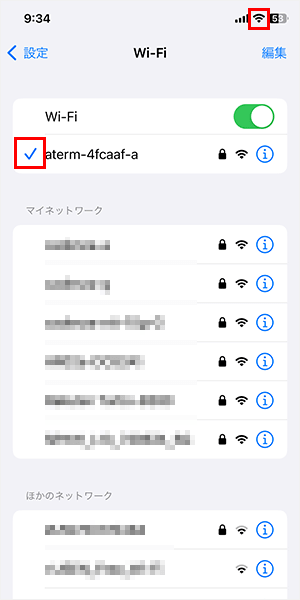
画面右上にWi-Fiのマークが表示されたら、設定完了です。
ネット検索やYouTubeアプリなどで、インターネットが使えるかどうか確認しましょう。
以上が、ドコモ光からビッグローブ光に乗り換える方法と全手順です。

\ 高額キャッシュバック実施中 /
簡単3分で申し込み完了
ドコモ光からビッグローブ光に乗り換えるデメリットと注意点

ドコモ光からビッグローブ光に乗り換えるデメリットと注意点は次の4つです。
- ドコモスマホとのセット割引が適用されなくなる
- 更新月以外に乗り換えると違約金が請求される
- 乗り換え月のドコモ光は月額料金が1ヶ月分請求される(日割り計算されない)
- 無線ルーターの交換が必要になる場合がある
ドコモスマホとのセット割引が適用されなくなる
ドコモユーザーの場合、ビッグローブ光に乗り換えてしまうと、スマホとのセット割引が適用されなくなります。
月額料金としてはビッグローブ光のほうが安いですが、スマホとのセット割引を考慮するとドコモユーザーにとってはドコモ光のほうがお得です。
更新月以外に乗り換えると違約金が請求される
| ドコモ光の違約金 | ||
|---|---|---|
| 契約した月 | 一戸建て | マンション |
| 2022年7月1日以降 | 5,500円 | 4,180円 |
| 2022年6月30日以前 | 14,300円 | 8,800円 |
※参照:ドコモ光
2年契約のプランでドコモ光を利用している場合、更新月以外にビッグローブ光に乗り換えてしまうと、最大で14,300円の違約金(解約金)が請求されます。
ビッグローブ光に乗り換えることでお得になる金額と比較した上で、違約金を払ってでも今すぐ乗り換えるべきなのか、それとも更新月まで待つべきなのかをよく検討したほうがいいでしょう。
乗り換え月のドコモ光は月額料金が1ヶ月分請求される(日割り計算されない)
ビッグローブ光に乗り換えた月のドコモ光の月額料金は日割り計算されず、1ヶ月分がすべて請求されます。
ただし、ビッグローブ光の初月の料金は無料となっているので、二重で請求されることはありませんので安心してください。
無線ルーターの交換が必要になる場合がある
ドコモ光で利用している無線ルーターがレンタル品の場合、ビッグローブ光に乗り換えた際に新たに無線ルーターを用意して交換する必要があります。
プロバイダから無線ルーターをレンタルしているケースが非常に多いので、ビッグローブ光に乗り換える前に確認しておくといいでしょう。
なお、ビッグローブ光でも無線ルーターをレンタルすることが可能です。
| ルーターレンタル比較 | 代理店 (NNコミュニケーションズ) | 公式 |
|---|---|---|
| レンタル料金 | 550円 | 550円 |
| 無料期間 | 12ヶ月間 | なし |
通常は月額550円ですが、代理店サイトからビッグローブ光を申し込むと12ヶ月間無料になります。
ドコモ光からビッグローブ光に乗り換えるメリット

ドコモ光からビッグローブ光に乗り換えるメリットは次の4つです。
- 月額料金が安くなる
- 高額なキャッシュバックが受け取れる
- auやUQモバイルとのセット割引が適用になる
- 速度が速くなる可能性がある
月額料金が安くなる
| 月額料金 | ビッグローブ光 | ドコモ光 |
|---|---|---|
| 一戸建て | 5,478円 | 5,720円 |
| マンション | 4,378円 | 4,400円 |
ドコモ光からビッグローブ光に乗り換えることで、月額料金が少しだけ安くなります。
わずかではありますが、通信費を抑えることが可能です。
高額なキャッシュバックが受け取れる
代理店サイトのキャッシュバックを受け取る方法
代理店サイト(NNコミュニケーションズ)からビッグローブ光を申し込みます。
NNコミュニケーションズからの確認電話の希望日時を指定して、電話に出られるように準備しましょう。
申し込みの際に希望した日時に、NNコミュニケーションズから電話がかかってきます。
電話の内容は、申し込みの意思確認や、ビッグローブ光についての説明です。
意思確認や説明が終わったあとに、キャッシュバックの振込先を口頭で確認されます。
支店名や口座番号など、口座情報がわかるものを用意しておきましょう。
ビッグローブ光への乗り換えが完了した日の翌月末頃に、指定した銀行口座へキャッシュバックが振り込まれます。
代理店サイト(NNコミュニケーションズ)からビッグローブ光に乗り換えることで、15,000円のキャッシュバックが受け取れます。
公式サイトから申し込みしてしまうとキャッシュバック特典がないので注意してください。
よりお得にビッグローブ光を利用したい人は、代理店サイトからの申し込みをおすすめします。
auやUQモバイルとのセット割引が適用になる
| セット割引適用人数 | 0人 | 1人 | 2人 |
|---|---|---|---|
| 月額料金 | 5,478円 | ||
| 割引額※1 | なし | 1,100円 | 2,200円 |
| 割引適用後の月額料金※2 | 5,478円 | 4,378円 | 3,278円 |
※1 契約プランによって異なる。
※2 実際にはスマホの料金から割り引かれる。
ビッグローブ光の契約者や家族のスマホがauもしくはUQモバイルであれば、セット割引が適用されます。
最大1,100円が毎月割り引かれるため、非常にお得です。
家族全員が割り引かれた場合、ビッグローブ光を実質無料で利用できる可能性があります。
auのセット割引額(auスマートバリュー)
| 料金プラン | 割引額 | |
|---|---|---|
| 使い放題MAX 5G | ▲1,100円 | |
| 使い放題MAX 5G | ALL STARパック2 | ▲1,100円 |
| DAZNパック | ||
| ドラマ・バラエティパック | ||
| Netflixパック(P) | ||
| Netflixパック | ||
| with Amazonプライム | ||
| auマネ活プラン 5G | ▲1,100円 | |
| auマネ活プラン 5G | ALL STARパック2 | ▲1,100円 |
| DAZNパック | ||
| ドラマ・バラエティパック | ||
| Netflixパック(P) | ||
| Netflixパック | ||
| with Amazonプライム | ||
| 使い放題MAX 4G | ▲1,100円 | |
| 使い放題MAX 4G | DAZNパック | ▲1,100円 |
| ドラマ・バラエティパック | ||
| Netflixパック(P) | ||
| Netflixパック | ||
| auマネ活プラン 4G | ▲1,100円 | |
| auマネ活プラン 4G | DAZNパック | ▲1,100円 |
| ドラマ・バラエティパック | ||
| Netflixパック(P) | ||
| Netflixパック | ||
| スマホミニプラン 5G スマホミニプラン 4G | ▲550円 | |
お使いの料金プランに応じて、上記の金額が毎月割引きされます。
なお、新規受付が終了している以下の料金プランも、セット割引の対象です。
| <新規受付終了済み> スマホ 料金プラン | 割引額 | |
|---|---|---|
| 使い放題MAX 5G ALL STARパック | ▲1,100円 | |
| データMAX 5G | ▲1,100円 | |
| データMAX 5G | ALL STARパック | ▲1,100円 |
| ドラマ・バラエティパック | ||
| Netflixパック(P) | ||
| Netflixパック | ||
| with Amazonプライム | ||
| データMAX 4G LTE | ▲1,100円 | |
| データMAX 4G LTE | ドラマ・バラエティパック | ▲1,100円 |
| Netflixパック | ||
| auデータMAXプラン | ▲1,100円 | |
| auデータMAXプラン | Pro | ▲1,100円 |
| Netflixパック | ||
| auフラットプラン30 | ▲1,100円 | |
| auフラットプラン25 | NetflixパックN | ▲1,100円 |
| Netflixパック | ||
| auフラットプラン20N | ▲1,100円 | |
| auフラットプラン20 | ▲1,100円 | |
| auフラットプラン7プラスN | ▲1,100円 | |
| auフラットプラン7プラス | ▲1,100円 | |
| auフラットプラン5(学割専用) | ▲1,100円 | |
| ピタットプラン 5G ピタットプラン 4G LTE 新auピタットプラン | ~1GB | 割引なし |
| 1GB~7GB | ▲550円 | |
| ピタットプラン 5G(s) ピタットプラン 4G LTE(s) | ~2GB | 割引なし |
| 2GB~20GB | ▲550円 | |
| auピタットプラン auピタットプラン(s) | ~2GB | ▲550円 |
| 2GB~ | ▲1,100円 | |
| ~1GB※ | 割引なし | |
| auピタットプランN(s) | ~2GB | ▲550円 |
| 2GB~ | ▲1,100円 | |
※auピタットプラン(S)利用時。
| <新規受付終了済み> ケータイ・タブレット・データ定額 料金プラン | 割引額 | |
|---|---|---|
| データ定額10/13/30 | 最大2年間:▲2,200円 3年目以降:▲1,027円 | |
| データ定額5/8/20 LTEフラット | 最大2年間:▲1,551円 3年目以降:▲1,027円 | |
| データ定額2/3 ジュニアスマートフォンプラン シニアプラン | ▲1,027円 | |
| データ定額1 | 最大2年間:▲1,027円 3年目以降:▲550円 | |
| データ定額10(ケータイ)/13(ケータイ) | 最大2年間:▲2,200円 3年目以降:▲1,027円 | |
| データ定額5(ケータイ)/8(ケータイ) | 最大2年間:▲1,551円 3年目以降:▲1,027円 | |
| データ定額2(ケータイ)/3(ケータイ) | ▲1,027円 | |
| データ定額1(ケータイ) | 最大2年間:▲1,027円 3年目以降:▲550円 | |
| タブレットプラン20 | ▲1,100円 | |
| データ定額5/8/20 LTEフラット LTEフラット for Tab/Tab(i)/Tab(L)/DATA(m) | 最大2年間:▲1,551円 3年目以降:▲1,027円 | |
参照元:au「auスマートバリュー」
UQモバイルのセット割引額(自宅セット割)
| 料金プラン | 割引額 | |
|---|---|---|
| トクトクプラン | ▲1,100円 | |
| ミニミニプラン | ▲1,100円 | |
お使いの料金プランに応じて、上記の金額が毎月割引されます。
※コミコミプラン+はセット割引の対象外ですのでご注意ください。
なお、新規受付が終了している以下の料金プランも、セット割引の対象です。
| <新規受付終了済み> 料金プラン | 割引額 | |
|---|---|---|
| くりこしプラン+5G(S/M) | ▲638円 | |
| くりこしプラン+5G(L) | ▲858円 | |
参照元:UQモバイル「自宅セット割」
速度が速くなる可能性がある
| 時間帯別速度 | ビッグローブ光 | ドコモ光 |
|---|---|---|
| 朝 | 327.03Mbps | 372.01Mbps |
| 昼 | 317.09Mbps | 354.01Mbps |
| 夕方 | 282.95Mbps | 303.31Mbps |
| 夜 | 236.0Mbps | 246.55Mbps |
| 深夜 | 328.19Mbps | 357.65Mbps |
※ 朝の時間帯は5時00分~8時59分、昼の時間帯は12時00分~12時59分、夕方の時間帯は16時00分~18時59分、夜の時間帯は20時00分~22時59分、深夜の時間帯は0時00分~4時59分。
※参照:みんなのネット回線速度
コラボ光の平均速度は、おおむね200〜300Mbpsほどです。
ドコモ光を使っていて200Mbpsを下回っている場合、ビッグローブ光に乗り換えることで速度が速くなる可能性があります。
速くなる理由はプロバイダが変わるから
コラボ光は、すべてNTTの光回線を使っています。
そのため、ドコモ光からビッグローブ光に乗り換えても、本来は速度に大きな変化はありません。
しかし、同一エリアにドコモ光の利用者が多すぎる場合、速度が遅くなってしまう場合があるのです。
そういった場合は、ビッグローブ光に乗り換えることでプロバイダが変わるため、コラボ光本来の速度が出るようになります。
ビッグローブ光のキャッシュバックを受け取る方法

ドコモ光からビッグローブ光への乗り換え特典であるキャッシュバックの受け取り方法について詳しく紹介します。
キャッシュバックを受け取る方法・流れ
代理店サイト(NNコミュニケーションズ)からビッグローブ光を申し込みます。
NNコミュニケーションズからの確認電話の希望日時を指定して、電話に出られるように準備しましょう。
申し込みの際に希望した日時に、NNコミュニケーションズから電話がかかってきます。
電話の内容は、申し込みの意思確認や、ビッグローブ光についての説明です。
意思確認や説明が終わったあとに、キャッシュバックの振込先を口頭で確認されます。
支店名や口座番号など、口座情報がわかるものを用意しておきましょう。
ビッグローブ光への乗り換えが完了した日の翌月末頃に、指定した銀行口座へキャッシュバックが振り込まれます。
ドコモ光からビッグローブ光に乗り換える方法と全手順まとめ

ドコモ光からビッグローブ光に乗り換える方法・手順は次のとおりです。
ドコモ光からビッグローブ光に乗り換える方法・手順
- ドコモに連絡をして事業者変更承諾番号を取得する
- ビッグローブ光に申し込む
- ビッグローブ光から契約書類が届く
- ドコモ光からビッグローブ光に切り替わる
- 必要に応じてルーターを交換する
なお、ビッグローブ光が申し込めるWebサイトは公式サイトと代理店サイトの2種類があります。
代理店サイトのキャッシュバックを受け取る方法
代理店サイト(NNコミュニケーションズ)からビッグローブ光を申し込みます。
NNコミュニケーションズからの確認電話の希望日時を指定して、電話に出られるように準備しましょう。
申し込みの際に希望した日時に、NNコミュニケーションズから電話がかかってきます。
電話の内容は、申し込みの意思確認や、ビッグローブ光についての説明です。
意思確認や説明が終わったあとに、キャッシュバックの振込先を口頭で確認されます。
支店名や口座番号など、口座情報がわかるものを用意しておきましょう。
ビッグローブ光への乗り換えが完了した日の翌月末頃に、指定した銀行口座へキャッシュバックが振り込まれます。
今なら、15,000円のキャッシュバックが受け取れる代理店サイトからの申し込みがお得です。
どちらから申し込みしても利用できるサービスに違いはありませんので、キャッシュバック特典のある代理店サイトからの申し込みをおすすめします。

\ 高額キャッシュバック実施中 /
簡単3分で申し込み完了
ドコモ光1ギガからビッグローブ光10ギガに乗り換える方法と手順

ドコモ光1ギガからビッグローブ光10ギガに乗り換える方法は、全部で3パターンあります。
いずれの場合も工事が必要です。
当サイトでは「ビッグローブ光に事業者変更で乗り換えてから10ギガに品目変更する」方法をおすすめしています。
それぞれの手順とかかる費用について解説します。
ビッグローブ光に事業者変更で乗り換えてから10ギガに品目変更する方法と手順
先にビッグローブ光へ乗り換えてから、10ギガに品目変更する方法が一番手間が少なくなります。
ビッグローブ光への乗り換えは事業者変更なので無料ですし、10ギガへの品目変更の工事費用も実質無料となるため、費用面でも一番お得です。
ビッグローブ光10ギガへの変更をご希望される場合はタイプ変更(品目変更)のお手続きが必要です。タイプ変更の場合、回線工事が必要になる場合がありますが、特典により工事費実質無料で10ギガに変更が可能です。
引用元:ビッグローブ光「よくある質問」
ただし、10ギガに変わるまで1ヶ月から2ヶ月ほどかかってしまうので注意してください。
ビッグローブ光に事業者変更で乗り換えてから10ギガに品目変更する方法と手順
- ドコモに連絡をして事業者変更承諾番号を取得する
- ビッグローブ光に申し込む
- ビッグローブ光から契約書類が届く
- ドコモ光からビッグローブ光に切り替わる
- 必要に応じてルーターを交換する
- ビッグローブ光10ギガへの品目変更を申し込む
- ビッグローブ光10ギガの工事が行われる
- 無線ルーターの設置やWi-Fiの設定を行う
ドコモに連絡をして事業者変更承諾番号を取得する
まずはドコモに連絡をして、事業者変更承諾番号を取得しましょう。
コラボ光(NTTのフレッツ光回線を利用した事業者)から、他のコラボ光に乗り換える際に必要な番号のことです。
ドコモの事業者変更承諾番号は、公式サイトで即日取得できます。
公式サイト以外でも、電話もしくは近くのドコモショップでの発行も可能です。
電話の場合は、下記の窓口に連絡してください。
※参照元:ドコモ
電話をして音声ガイダンスが流れたら、7→1→3と押すと、途中の案内をスキップして、スムーズに手続きを進められます。
事業者変更承諾番号を取得したら、ビッグローブ光の申し込みを行ってください。
事業者変更承諾番号には、15日間の有効期間が定められています。
有効期間を過ぎると再発行が必要になるため、1週間以内にはビッグローブ光に申し込みましょう。
ビッグローブ光に申し込む
ドコモ光の事業者変更承諾番号が取得できたら、ビッグローブ光を申し込みましょう。
なお、ビッグローブ光が申し込めるWebサイトには、公式サイトと代理店サイトの2種類があり、違いはキャッシュバックの有無です。
代理店サイトのキャッシュバックを受け取る方法
代理店サイト(NNコミュニケーションズ)からビッグローブ光を申し込みます。
NNコミュニケーションズからの確認電話の希望日時を指定して、電話に出られるように準備しましょう。
申し込みの際に希望した日時に、NNコミュニケーションズから電話がかかってきます。
電話の内容は、申し込みの意思確認や、ビッグローブ光についての説明です。
意思確認や説明が終わったあとに、キャッシュバックの振込先を口頭で確認されます。
支店名や口座番号など、口座情報がわかるものを用意しておきましょう。
ビッグローブ光への乗り換えが完了した日の翌月末頃に、指定した銀行口座へキャッシュバックが振り込まれます。
どちらから申し込みしても利用できるビッグローブ光に違いはありませんので、15,000円のキャッシュバックが受け取れる代理店サイトからの申し込みをおすすめします。
代理店サイトから申し込みする手順は、以下のとおりです。
ビッグローブ光(代理店サイト)の申し込み手順
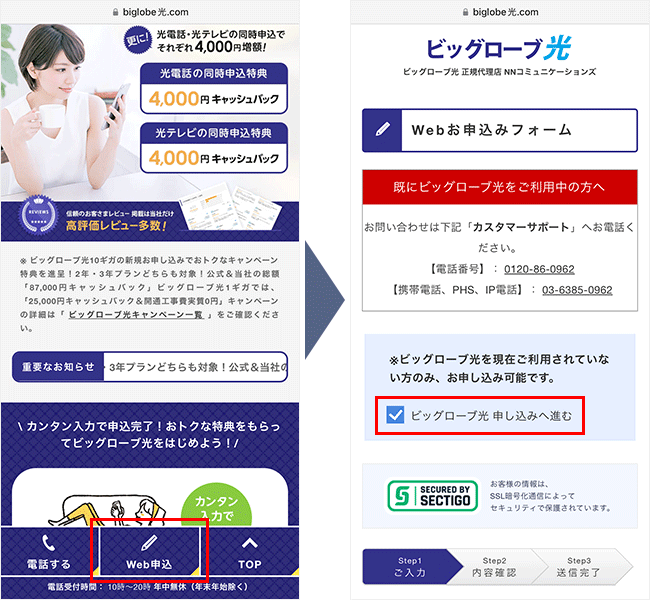
下にスクロールすると「Web申込」というボタンが表示されるため、タップします。
画面が「Webお申込みフォーム」に切り替わったら、「ビッグローブ光 申し込みへ進む」をタップしてください。
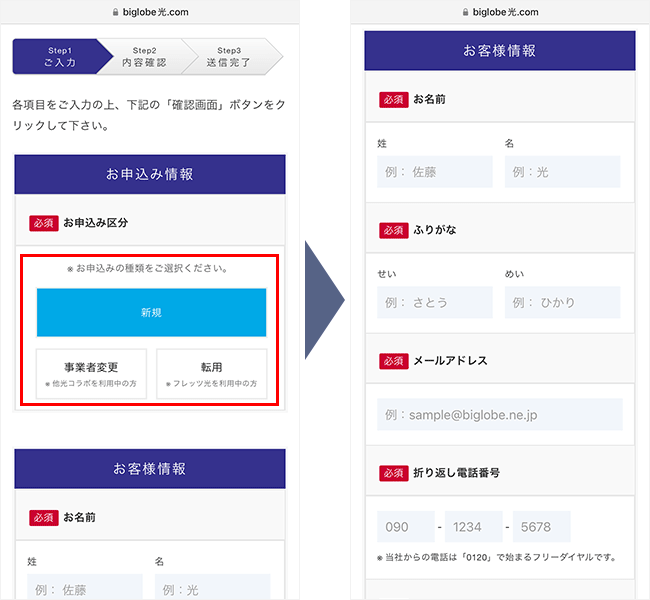
該当する「お申込み区分」を選択しましょう。
事業者変更または、転用を選択した場合は、事業者変更/転用承諾番号を入力してください。
その後、名前・メールアドレス・電話番号などの「お客様情報」を入力します。
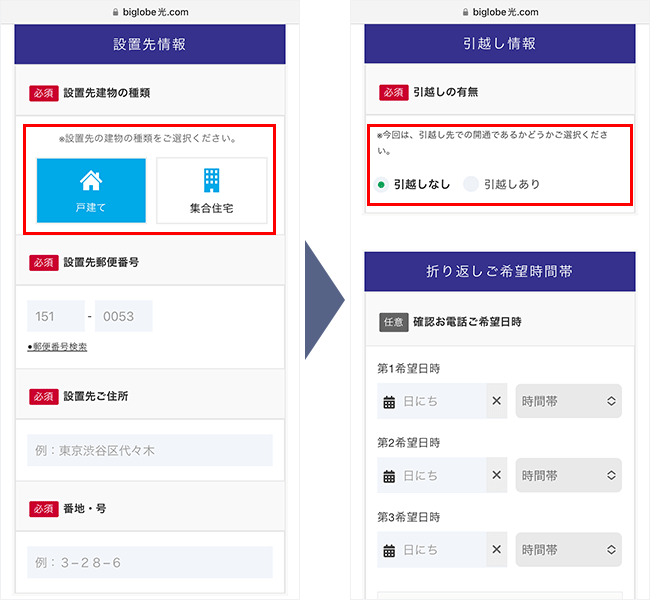
設置先の建物の種類を選択し、郵便番号や住所などを入力します。
その後、引越しについて該当する選択肢を選んでください。
確認電話の希望日時は、必須ではありませんが、確実に電話に出られるように指定しておきましょう。
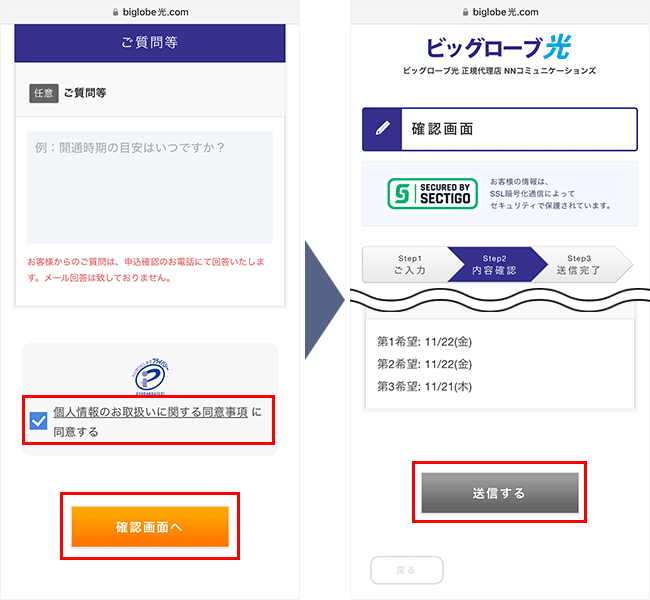
「個人情報のお取扱いに関する同意事項」を確認し、同意ボタンにチェックを入れます。
その後、「確認画面へ」をタップしてください。
確認画面に切り替わったら、内容を確認し、「送信する」をタップしましょう。
以上で申し込みは完了です。
ビッグローブ光から契約書類が届く
申し込み完了後、ビッグローブ光から契約書類が届きます。
マイページにログインするためのIDやパスワードが記載されていますので、大切に保管しておきましょう。
また、ビッグローブ光に切り替わる日(工事日)が記載されていますので、確認しておいてください。
ドコモ光からビッグローブ光に切り替わる
切替日当日の朝10時ころ、ドコモ光からビッグローブ光に回線が切り替わります。
自動的に切り替わるので、特に行うことはありません。
また、ドコモ光の解約手続きも不要です。
ビッグローブ光に切り替わり次第、ドコモ光は自動的に解約となります。
必要に応じてルーターを交換する
- ドコモ光から無線ルーターをレンタルしていた場合
- ビッグローブ光に乗り換えるにあたり無線ルーターを新しくしたい場合
上記の場合は、無線ルーターの交換をしましょう。
ONUから無線ルーターを取り外して、新しい無線ルーターを取り付けるだけで完了です。
無線ルーター自体の設定は必要ありません。
ただし、無線ルーターを交換した場合、SSIDやパスワードが変更となるため、Wi-Fiの再接続が必要です。
Wi-Fiの接続方法
〈動画で確認する〉
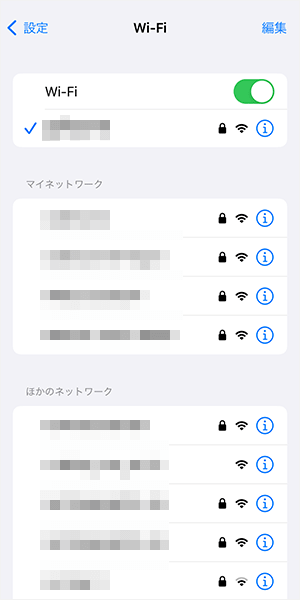
まずWi-Fiの設定画面を表示します。
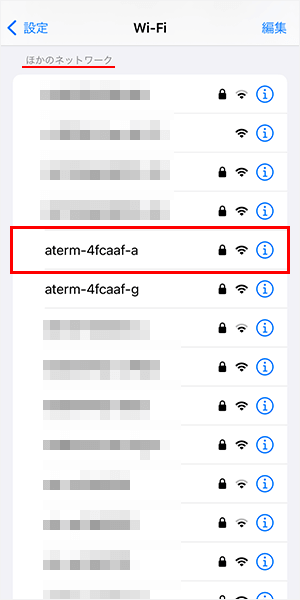
「ほかのネットワーク」の中から、無線ルーターのSSIDを選択しましょう。
ほとんどの場合、無線ルーターの裏側に記載があります。

2.4GHz帯のSSIDより5GHz帯のSSIDを選んだほうが速度が出やすいです。
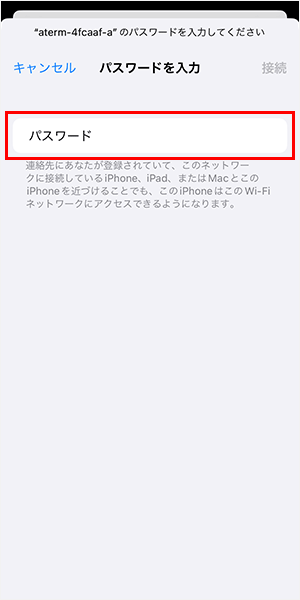
パスワードの入力画面になるので、無線ルーターに記載されているパスワードを入力します。
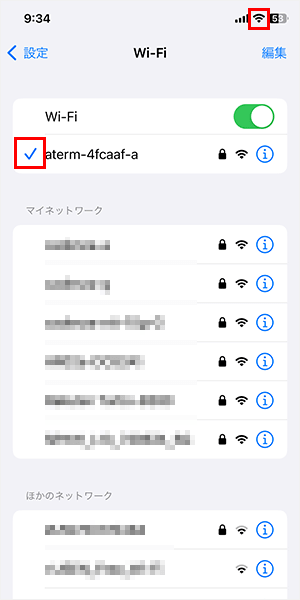
画面右上にWi-Fiのマークが表示されたら、設定完了です。
ネット検索やYouTubeアプリなどで、インターネットが使えるかどうか確認しましょう。
ビッグローブ光10ギガへの品目変更を申し込む
ビッグローブ光のタイプ変更受付窓口に連絡をして、品目変更を申し込みましょう。
※参照元:ビッグローブ光
その後、BIGLOBEから工事予定日の調整に関する連絡がきます。
調整を終えたら、「ビッグローブ光 回線タイプ変更 お申し込み受付のご案内」および「接続設定ガイド」が届くので受け取りましょう。
通知書内に、工事予定日と工事予定時間帯が書いてあります。
ビッグローブ光10ギガの工事が行われる
一戸建てもマンションも、工事の立ち会いが必須です。
おおよそ30分~2時間の工事が行われます。
工事内容を詳しく見る
宅内に設置されているONUを1ギガ用から10ギガ用に交換します。
10ギガ用のONUに交換したあと、正常に通信できていることが確認できれば、工事完了です。
無線ルーターの設置やWi-Fiの設定を行う
工事が終わったら無線ルーターを設置して、Wi-Fiの接続を行いましょう。
ONUと無線ルーターの接続は、基本的に自分で行う必要があります。
工事業者がやってくれた場合は、次の「Wi-Fiの接続方法」に進んでください。
無線ルーターの接続方法

まずはONUにLANケーブルを挿します。
LANケーブルは、無線ルーターに同梱されているものを使いましょう。

LANケーブルの反対側を無線ルーターに挿します。
無線ルーター側の差込口(ポート)は複数あるので「WAN」「インターネット」と記載されたポートに挿しましょう。

無線ルーターのコンセントを挿して電源を入れましょう。
ランプが点灯すればインターネット(Wi-Fi)の準備は完了となります。
機種によってランプの種類が異なりますが「Internet」と記載されていることが多いです。
無線ルーターの接続が完了したら、スマホやパソコンのWi-Fi接続をしましょう。
Wi-Fiの接続方法
〈動画で確認する〉
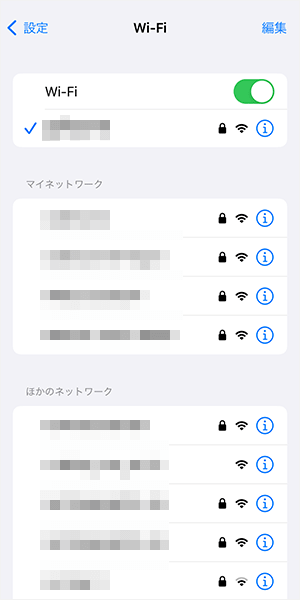
まずWi-Fiの設定画面を表示します。
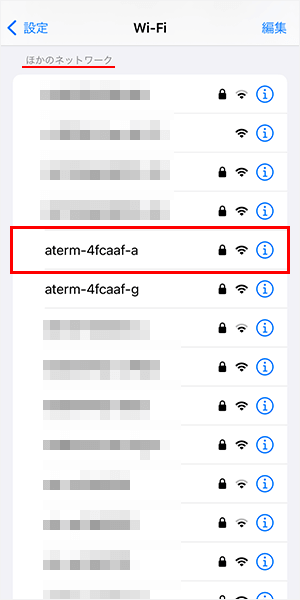
「ほかのネットワーク」の中から、無線ルーターのSSIDを選択しましょう。
ほとんどの場合、無線ルーターの裏側に記載があります。

2.4GHz帯のSSIDより5GHz帯のSSIDを選んだほうが速度が出やすいです。
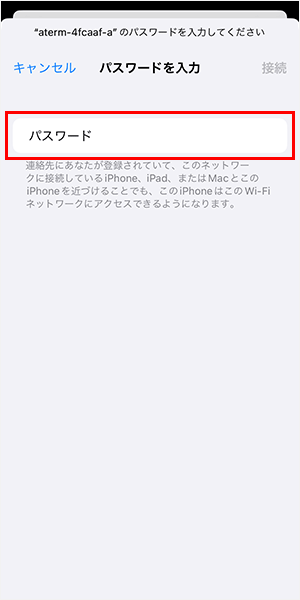
パスワードの入力画面になるので、無線ルーターに記載されているパスワードを入力します。
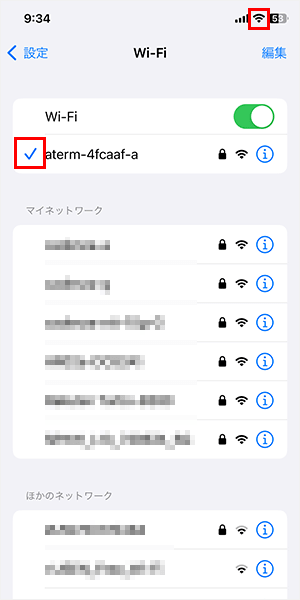
画面右上にWi-Fiのマークが表示されたら、設定完了です。
ネット検索やYouTubeアプリなどで、インターネットが使えるかどうか確認しましょう。
以上が、ビッグローブ光に事業者変更で乗り換えてから10ギガに品目変更する方法と手順です。

\ 高額キャッシュバック実施中 /
簡単3分で申し込み完了
ドコモ光を10ギガにしてからビッグローブ光に事業者変更で乗り換える方法と手順
既存のドコモ光を10ギガにしてからビッグローブ光に乗り換えることもできます。
ドコモ光1ギガから10ギガへの品目変更はキャンペーンで無料となっていますので、費用面での心配は要りません。
「ドコモ光 1ギガ」から「ドコモ光 10ギガ」への料金プラン変更のお申込みで、「ドコモ光」の工事料が無料!
引用元:ドコモ光「1ギガ⇒10ギガ料金プラン変更工事料無料特典」
ただし、10ギガへの工事が終わってからしかビッグローブ光への乗り換え手続きができないので、非常に日数がかかるので注意してください。
また、せっかく10ギガにしたのに事業者変更するとなると、ドコモに対してやや申し訳なさもでますので、おすすめしません。
ドコモ光を10ギガにしてからビッグローブ光に事業者変更で乗り換える方法と手順
- ドコモ光10ギガへの品目変更を申し込む
- ドコモ光10ギガの工事が行われる
- 無線ルーターの設置やWi-Fiの設定を行う
- ドコモ光の事業者変更承諾番号を取得する
- ビッグローブ光10ギガを申し込む
- ビッグローブ光から契約書類が届く
- ドコモ光からビッグローブ光に切り替わる
- 必要に応じてルーターを交換する
ドコモ光10ギガへの品目変更を申し込む
ドコモインフォメーションセンターに連絡をして、品目変更を申し込みましょう。
※参照元:ドコモ
その後、ドコモ光サービスセンターからドコモ光10ギガの提供可否と工事日に関する電話がきます。
電話で工事日の調整を行ったら、ドコモから開通の案内などの必要書類が届くので受け取りましょう。
ドコモ光10ギガの工事が行われる
一戸建てもマンションも、工事の立ち会いが必須です。
工事内容を詳しく見る
宅内に設置されているONUを1ギガ用から10ギガ用に交換します。
10ギガ用のONUに交換したあと、正常に通信できていることが確認できれば、工事完了です。
無線ルーターの設置やWi-Fiの設定を行う
工事が終わったら無線ルーターを設置して、Wi-Fiの接続を行いましょう。
ONUと無線ルーターの接続は、基本的に自分で行う必要があります。
工事業者がやってくれた場合は、次の「Wi-Fiの接続方法」に進んでください。
無線ルーターの接続方法

まずはONUにLANケーブルを挿します。
LANケーブルは、無線ルーターに同梱されているものを使いましょう。

LANケーブルの反対側を無線ルーターに挿します。
無線ルーター側の差込口(ポート)は複数あるので「WAN」「インターネット」と記載されたポートに挿しましょう。

無線ルーターのコンセントを挿して電源を入れましょう。
ランプが点灯すればインターネット(Wi-Fi)の準備は完了となります。
機種によってランプの種類が異なりますが「Internet」と記載されていることが多いです。
無線ルーターの接続が完了したら、スマホやパソコンのWi-Fi接続をしましょう。
Wi-Fiの接続方法
〈動画で確認する〉
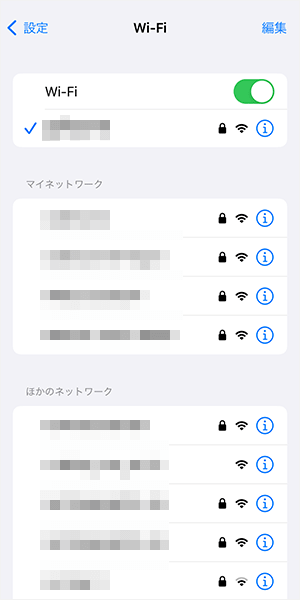
まずWi-Fiの設定画面を表示します。
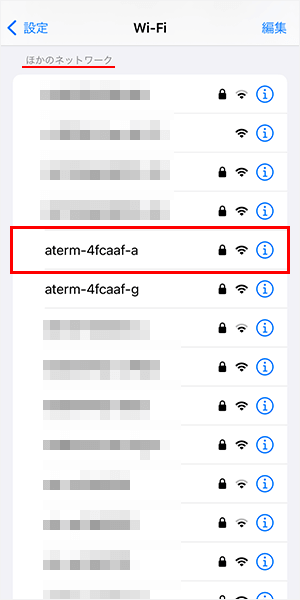
「ほかのネットワーク」の中から、無線ルーターのSSIDを選択しましょう。
ほとんどの場合、無線ルーターの裏側に記載があります。

2.4GHz帯のSSIDより5GHz帯のSSIDを選んだほうが速度が出やすいです。
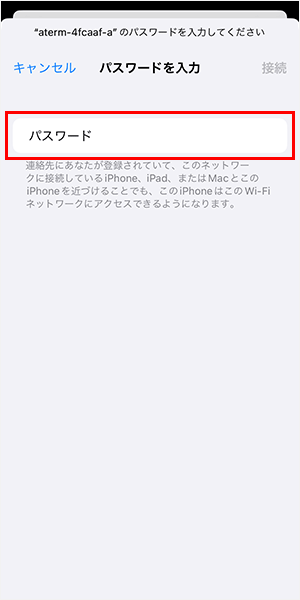
パスワードの入力画面になるので、無線ルーターに記載されているパスワードを入力します。
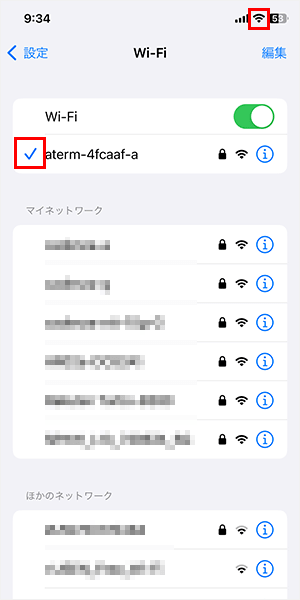
画面右上にWi-Fiのマークが表示されたら、設定完了です。
ネット検索やYouTubeアプリなどで、インターネットが使えるかどうか確認しましょう。
ドコモ光の事業者変更承諾番号を取得する
ドコモに連絡をして、事業者変更承諾番号を取得しましょう。
コラボ光(NTTのフレッツ光回線を利用した事業者)から、他のコラボ光に乗り換える際に必要な番号のことです。
ドコモの事業者変更承諾番号は、公式サイトで即日取得できます。
公式サイト以外でも、電話もしくは近くのドコモショップでの発行も可能です。
電話の場合は、下記の窓口に連絡してください。
※参照元:ドコモ
電話をして音声ガイダンスが流れたら、7→1→3と押すと、途中の案内をスキップして、スムーズに手続きを進められます。
事業者変更承諾番号を取得したら、ビッグローブ光の申し込みを行ってください。
事業者変更承諾番号には、15日間の有効期間が定められています。
有効期間を過ぎると再発行が必要になるため、1週間以内にはビッグローブ光に申し込みましょう。
ビッグローブ光10ギガを申し込む
ドコモ光の事業者変更承諾番号が取得できたら、ビッグローブ光を申し込みましょう。
なお、1ギガ同様に、10ギガプランも公式サイトと代理店サイトのどちらからでも申し込みが可能で、違いはキャッシュバックの有無です。
代理店サイトのキャッシュバックを受け取る方法
代理店サイト(NNコミュニケーションズ)からビッグローブ光を申し込みます。
NNコミュニケーションズからの確認電話の希望日時を指定して、電話に出られるように準備しましょう。
申し込みの際に希望した日時に、NNコミュニケーションズから電話がかかってきます。
電話の内容は、申し込みの意思確認や、ビッグローブ光についての説明です。
意思確認や説明が終わったあとに、キャッシュバックの振込先を口頭で確認されます。
支店名や口座番号など、口座情報がわかるものを用意しておきましょう。
ビッグローブ光への乗り換えが完了した日の翌月末頃に、指定した銀行口座へキャッシュバックが振り込まれます。
どちらから申し込みしても利用できるビッグローブ光に違いはありませんので、27,000円のキャッシュバックが受け取れる代理店サイトからの申し込みをおすすめします。
代理店サイトから申し込みする手順は、以下のとおりです。
ビッグローブ光(代理店サイト)の申し込み手順
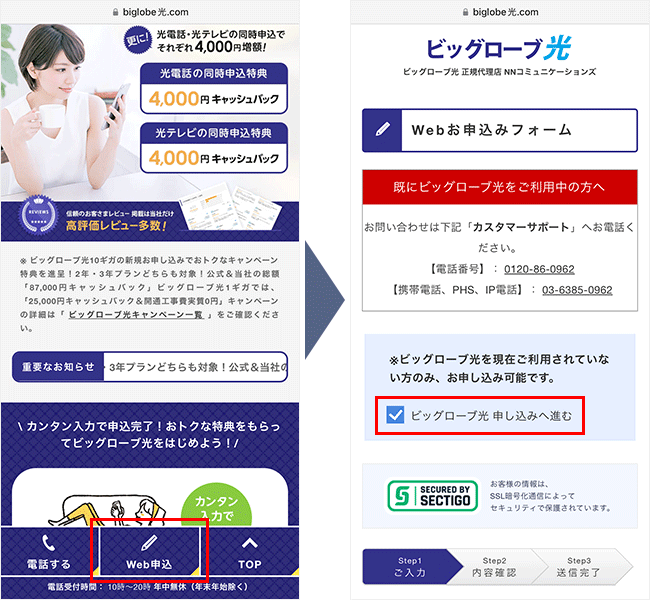
下にスクロールすると「Web申込」というボタンが表示されるため、タップします。
画面が「Webお申込みフォーム」に切り替わったら、「ビッグローブ光 申し込みへ進む」をタップしてください。
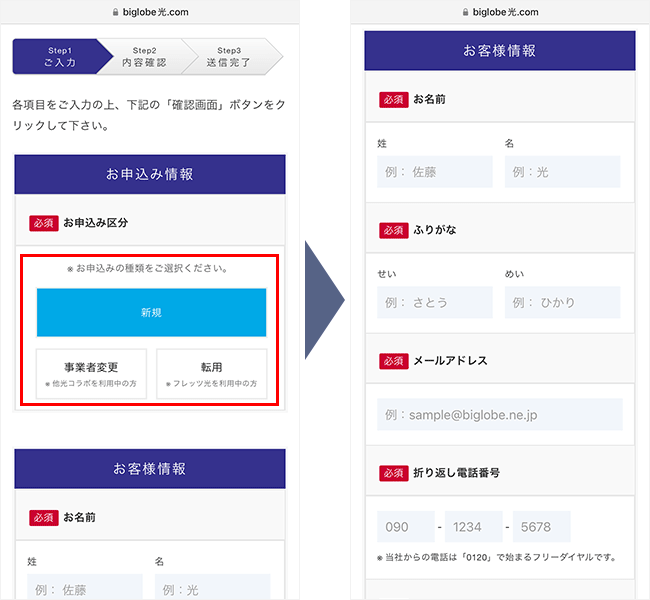
該当する「お申込み区分」を選択しましょう。
事業者変更または、転用を選択した場合は、事業者変更/転用承諾番号を入力してください。
その後、名前・メールアドレス・電話番号などの「お客様情報」を入力します。
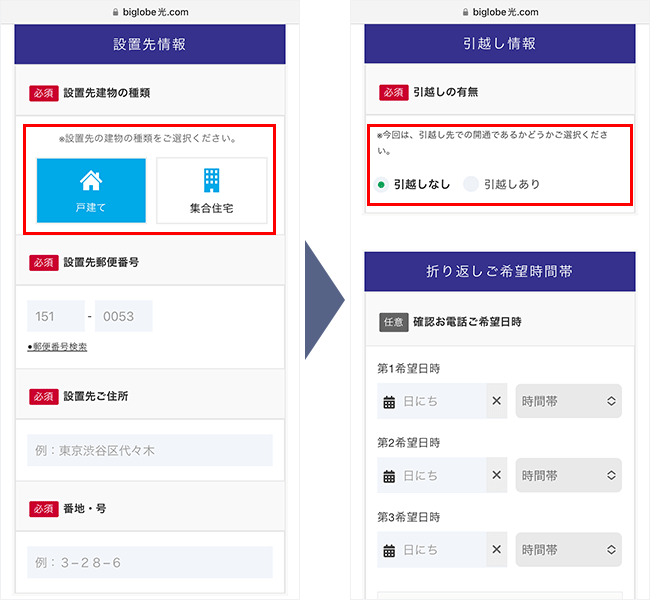
設置先の建物の種類を選択し、郵便番号や住所などを入力します。
その後、引越しについて該当する選択肢を選んでください。
確認電話の希望日時は、必須ではありませんが、確実に電話に出られるように指定しておきましょう。
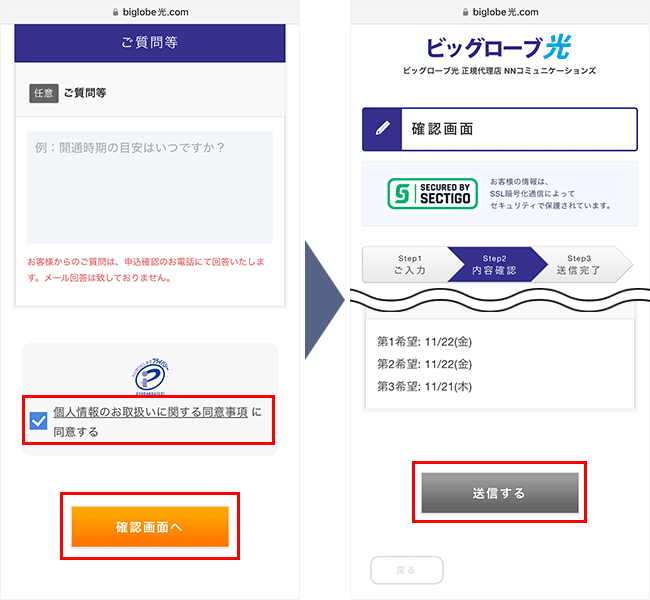
「個人情報のお取扱いに関する同意事項」を確認し、同意ボタンにチェックを入れます。
その後、「確認画面へ」をタップしてください。
確認画面に切り替わったら、内容を確認し、「送信する」をタップしましょう。
以上で申し込みは完了です。
ビッグローブ光から契約書類が届く
申し込み完了後、ビッグローブ光から契約書類が届きます。
マイページにログインするためのIDやパスワードが記載されていますので、大切に保管しておきましょう。
また、ビッグローブ光に切り替わる日(工事日)が記載されていますので、確認しておいてください。
書類には「工事日」と記載がありますが、工事業者が自宅へ来ることはなく、自動的に切り替わるので安心してください。
ドコモ光からビッグローブ光に切り替わる
切替日当日の朝10時ころ、ドコモ光からビッグローブ光に回線が切り替わります。
自動的に切り替わるので、特に行うことはありません。
また、ドコモ光の解約手続きも不要です。
ビッグローブ光に切り替わり次第、ドコモ光は自動的に解約となります。
必要に応じてルーターを交換する
- ドコモ光から無線ルーターをレンタルしていた場合
- ビッグローブ光に乗り換えるにあたり無線ルーターを新しくしたい場合
上記の場合は、無線ルーターの交換をしましょう。
ONUから無線ルーターを取り外して、新しい無線ルーターを取り付けるだけで完了です。
無線ルーター自体の設定は必要ありません。
ただし、無線ルーターを交換した場合、SSIDやパスワードが変更となるため、Wi-Fiの再接続が必要です。
Wi-Fiの接続方法
〈動画で確認する〉
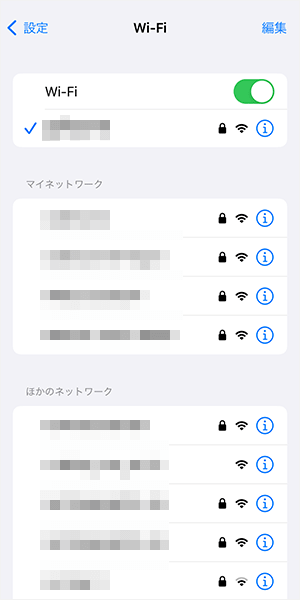
まずWi-Fiの設定画面を表示します。
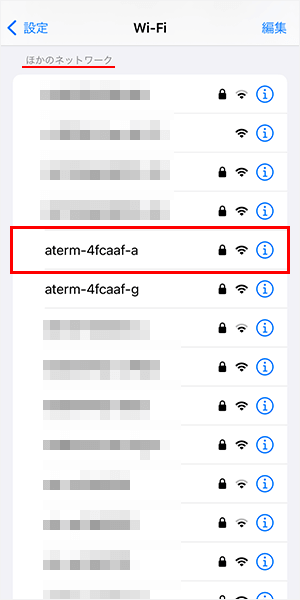
「ほかのネットワーク」の中から、無線ルーターのSSIDを選択しましょう。
ほとんどの場合、無線ルーターの裏側に記載があります。

2.4GHz帯のSSIDより5GHz帯のSSIDを選んだほうが速度が出やすいです。
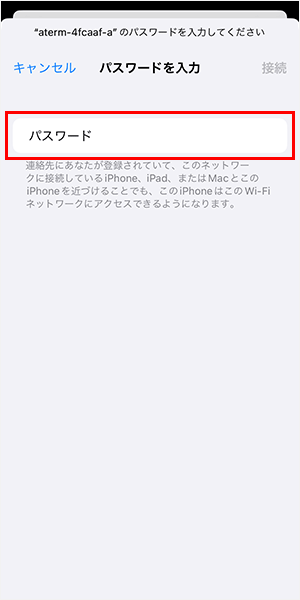
パスワードの入力画面になるので、無線ルーターに記載されているパスワードを入力します。
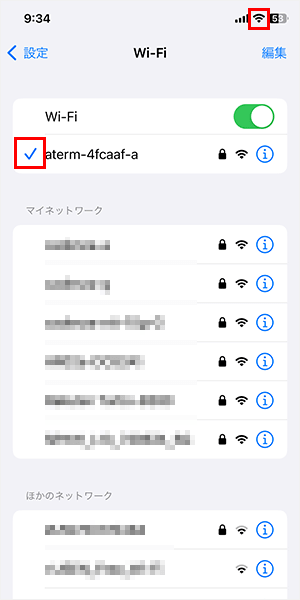
画面右上にWi-Fiのマークが表示されたら、設定完了です。
ネット検索やYouTubeアプリなどで、インターネットが使えるかどうか確認しましょう。
NTT西日本から10ギガ対応無線ルーター(XG-100NE)をレンタルしている人は、そのまま使える場合もあります。
詳しくは、ビッグローブ光に確認してください。
以上が、ドコモ光を10ギガにしてからビッグローブ光に事業者変更で乗り換える方法と手順です。

\ 高額キャッシュバック実施中 /
簡単3分で申し込み完了
ドコモ光を解約してからビッグローブ光10ギガを新規で開通させる方法と手順
ドコモ光を解約してから、ビッグローブ光10ギガを新規で契約・開通させることも可能です。
手間は少ないですが、インターネット(Wi-Fi)が使えなくなる期間が発生するので注意してください。
ドコモ光を解約してからビッグローブ光10ギガを新規で開通させる方法と手順
- ビッグローブ光10ギガを申し込む
- ビッグローブ光から契約書類が届く
- ドコモ光を解約する
- ビッグローブ光10ギガの工事が行われる
- 無線ルーターの設置やWi-Fiの設定を行う
ビッグローブ光10ギガを申し込む
まず先に、ビッグローブ光を申し込みましょう。
ビッグローブ光の工事日が確定してからドコモ光を解約したほうが、インターネット(Wi-Fi)が使えなくなる期間を短くできるからです。
なお、1ギガ同様に、10ギガプランも公式サイトと代理店サイトのどちらからでも申し込みできます。
公式サイト代理店サイトの違いはキャッシュバックの有無です。
代理店サイトのキャッシュバックを受け取る方法
代理店サイト(NNコミュニケーションズ)からビッグローブ光を申し込みます。
NNコミュニケーションズからの確認電話の希望日時を指定して、電話に出られるように準備しましょう。
申し込みの際に希望した日時に、NNコミュニケーションズから電話がかかってきます。
電話の内容は、申し込みの意思確認や、ビッグローブ光についての説明です。
意思確認や説明が終わったあとに、キャッシュバックの振込先を口頭で確認されます。
支店名や口座番号など、口座情報がわかるものを用意しておきましょう。
ビッグローブ光への乗り換えが完了した日の翌月末頃に、指定した銀行口座へキャッシュバックが振り込まれます。
どちらから申し込みしても利用できるビッグローブ光に違いはありませんので、合計で87,000円のキャッシュバックが受け取れる代理店サイトからの申し込みをおすすめします。
代理店サイトから申し込みする手順は、以下のとおりです。
ビッグローブ光(代理店サイト)の申し込み手順
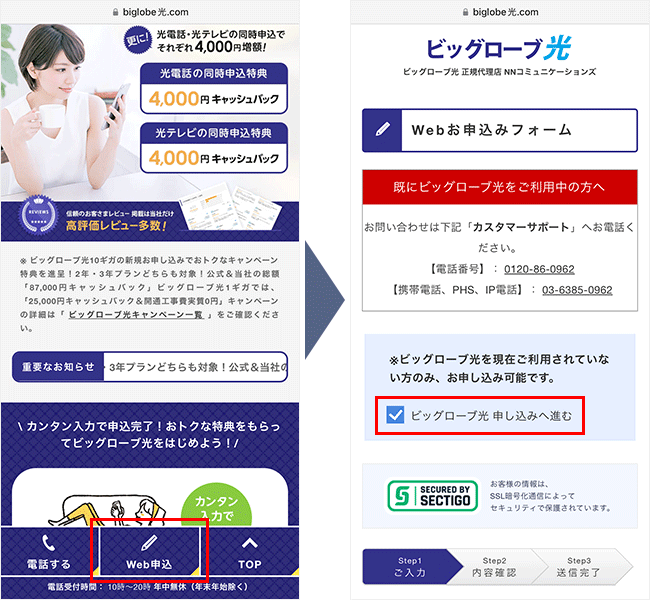
下にスクロールすると「Web申込」というボタンが表示されるため、タップします。
画面が「Webお申込みフォーム」に切り替わったら、「ビッグローブ光 申し込みへ進む」をタップしてください。
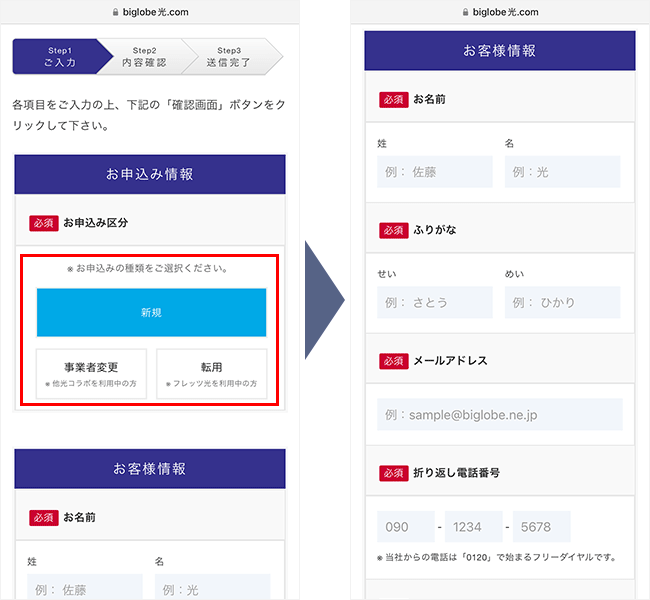
該当する「お申込み区分」を選択しましょう。
事業者変更または、転用を選択した場合は、事業者変更/転用承諾番号を入力してください。
その後、名前・メールアドレス・電話番号などの「お客様情報」を入力します。
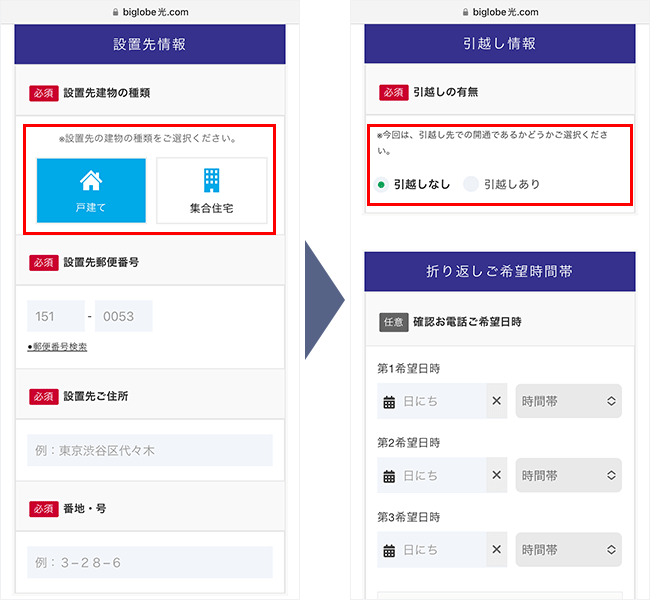
設置先の建物の種類を選択し、郵便番号や住所などを入力します。
その後、引越しについて該当する選択肢を選んでください。
確認電話の希望日時は、必須ではありませんが、確実に電話に出られるように指定しておきましょう。
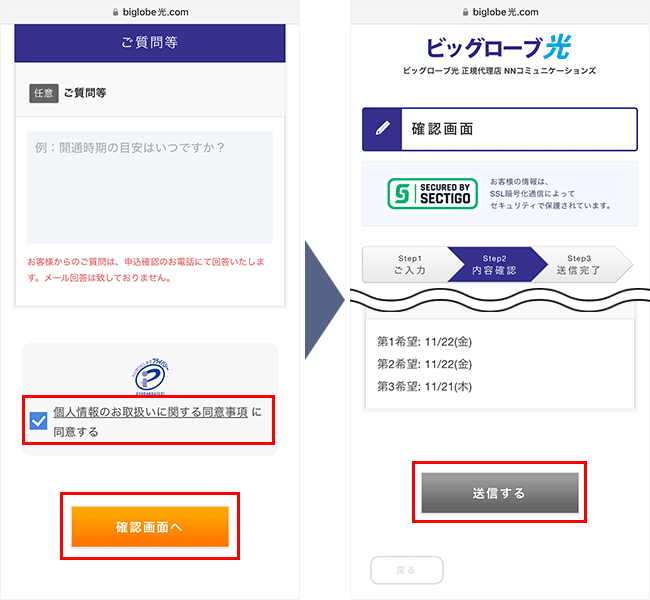
「個人情報のお取扱いに関する同意事項」を確認し、同意ボタンにチェックを入れます。
その後、「確認画面へ」をタップしてください。
確認画面に切り替わったら、内容を確認し、「送信する」をタップしましょう。
以上で申し込みは完了です。
ビッグローブ光から契約書類が届く
申し込み完了後、ビッグローブ光から契約書類が届きます。
マイページにログインするためのIDやパスワードが記載されていますので、大切に保管しておきましょう。
また、ビッグローブ光10ギガの工事日が記載されていますので、確認しておいてください。
ドコモ光を解約する
ビッグローブ光10ギガの工事日が決まったら、ドコモ光の解約手続きを行いましょう。
解約の手続きはサポートセンターに電話で行います。
※参照元:ドコモ
ドコモ光の解約日は、ビッグローブ光10ギガの工事日より前になるよう依頼してください。
ビッグローブ光10ギガの工事日までにドコモ光が解約されていないと、工事ができない場合があります。
ビッグローブ光10ギガの工事が行われる
立ち会いが必要な工事の場合は、業者が家まで来ます。
立ち会いが不要な場合は、工事日までにONUが送られてくるので、必ず受け取ってください。
10ギガの場合は、基本的に立ち会いが必要です。
工事内容を詳しく見る(一戸建て)

まず、家の中のどこに機器を設置する(光ファイバーを引き込む)かを確認します。
電話線のモジュラージャックなどが出口になるケースが多いです。

近くの電柱から光ファイバーを引っ張ってきて、家の中へ引き込みます。
宅内に引き込む際は、電話線の引き込口を利用します。

引き込口が利用できない場合は、エアコンダクトや換気扇の通気口を利用するか、壁に数cmの穴を空けます。

光コンセントを設置して、家の中へ引き込んだ光ファイバーとつなげます。

ONUを設置して、光コンセントと接続します。
ONUはコンセントが必要です。
通信テストを行って問題なければ工事は完了となります。

工事業者によっては、そのまま無線ルーターを設置(接続)してくれる場合があります。
無線ルーターの設置ができたら、Wi-Fiの接続をしてインターネットが使えるかどうか確認しましょう。
工事業者に断られてしまった場合は自分で設置(接続)する必要があります。
ONUと無線ルーターそれぞれにLANケーブルを挿して、コンセントに挿すだけなのでとても簡単ですよ。
工事内容を詳しく見る(マンション)

まず、家の中のどこに機器(光コンセント)を設置するかを確認します。

マンション内の共有設備(MDF盤)から、自部屋まで光ファイバーを引っ張り込みます。

光コンセントを設置して、家の中へ引き込んだ光ファイバーとつなげます。

ONUを設置して、光コンセントと接続します。
ONUはコンセントが必要です。
通信テストを行って問題なければ工事は完了となります。

工事業者によっては、そのまま無線ルーターを設置(接続)してくれる場合があります。
無線ルーターの設置ができたら、Wi-Fiの接続をしてインターネットが使えるかどうか確認しましょう。
工事業者に断られてしまった場合は自分で設置(接続)する必要があります。
ONUと無線ルーターそれぞれにLANケーブルを挿して、コンセントに挿すだけなのでとても簡単ですよ。
無線ルーターの設置やWi-Fiの設定を行う
工事が終わったら無線ルーターを設置して、Wi-Fiの接続を行いましょう。
ONUと無線ルーターの接続は、基本的に自分で行う必要があります。
工事業者がやってくれた場合は、次の「Wi-Fiの接続方法」に進んでください。
無線ルーターの接続方法

まずはONUにLANケーブルを挿します。
LANケーブルは、無線ルーターに同梱されているものを使いましょう。

LANケーブルの反対側を無線ルーターに挿します。
無線ルーター側の差込口(ポート)は複数あるので「WAN」「インターネット」と記載されたポートに挿しましょう。

無線ルーターのコンセントを挿して電源を入れましょう。
ランプが点灯すればインターネット(Wi-Fi)の準備は完了となります。
機種によってランプの種類が異なりますが「Internet」と記載されていることが多いです。
無線ルーターの接続が完了したら、スマホやパソコンのWi-Fi接続をしましょう。
Wi-Fiの接続方法
〈動画で確認する〉
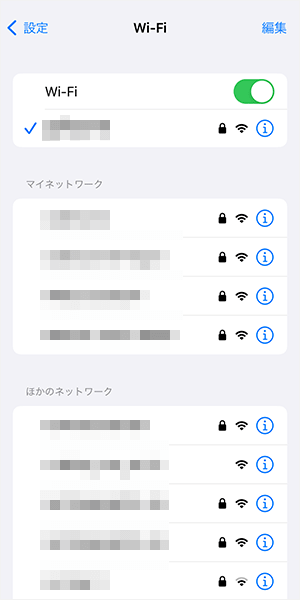
まずWi-Fiの設定画面を表示します。
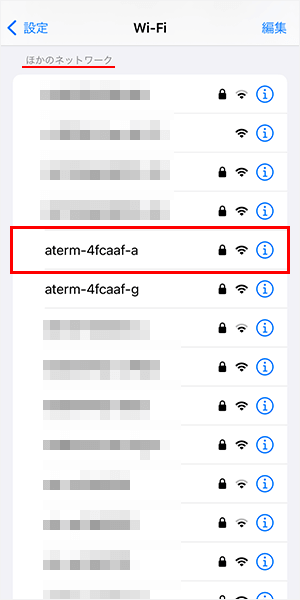
「ほかのネットワーク」の中から、無線ルーターのSSIDを選択しましょう。
ほとんどの場合、無線ルーターの裏側に記載があります。

2.4GHz帯のSSIDより5GHz帯のSSIDを選んだほうが速度が出やすいです。
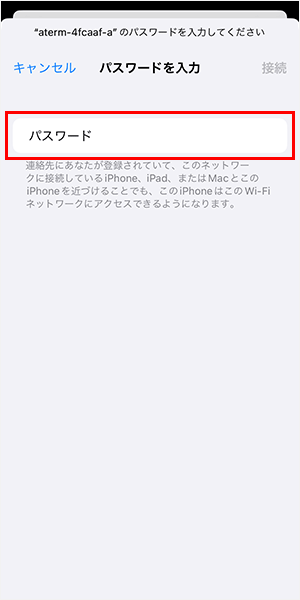
パスワードの入力画面になるので、無線ルーターに記載されているパスワードを入力します。
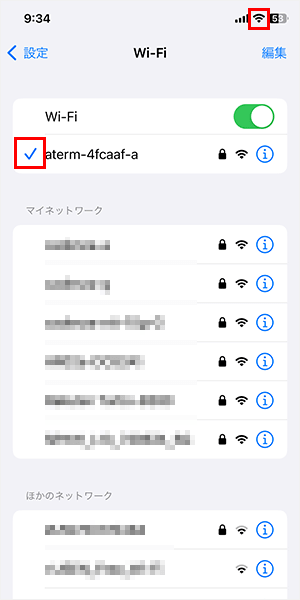
画面右上にWi-Fiのマークが表示されたら、設定完了です。
ネット検索やYouTubeアプリなどで、インターネットが使えるかどうか確認しましょう。
以上が、ドコモ光を解約してからビッグローブ光10ギガを新規で開通させる方法と手順です。

\ 高額キャッシュバック実施中 /
簡単3分で申し込み完了

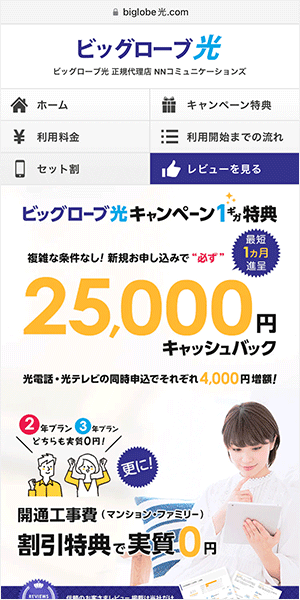

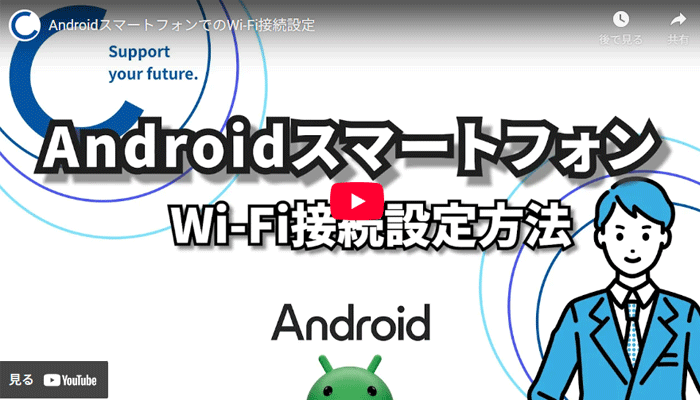
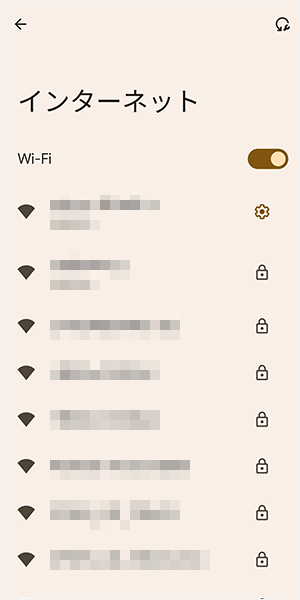
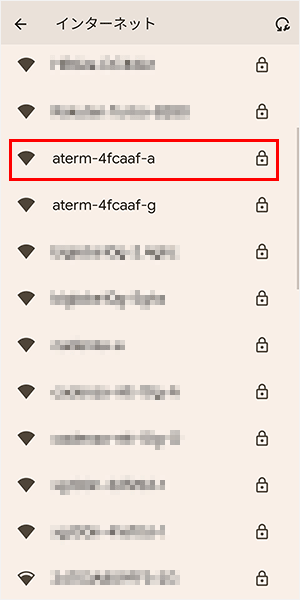
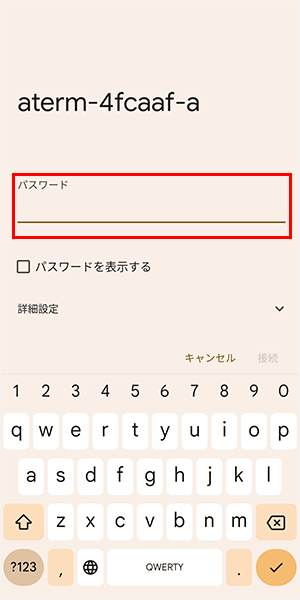
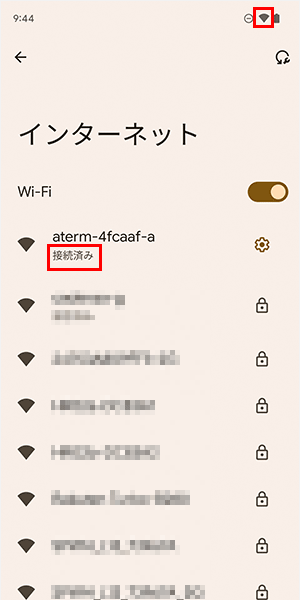

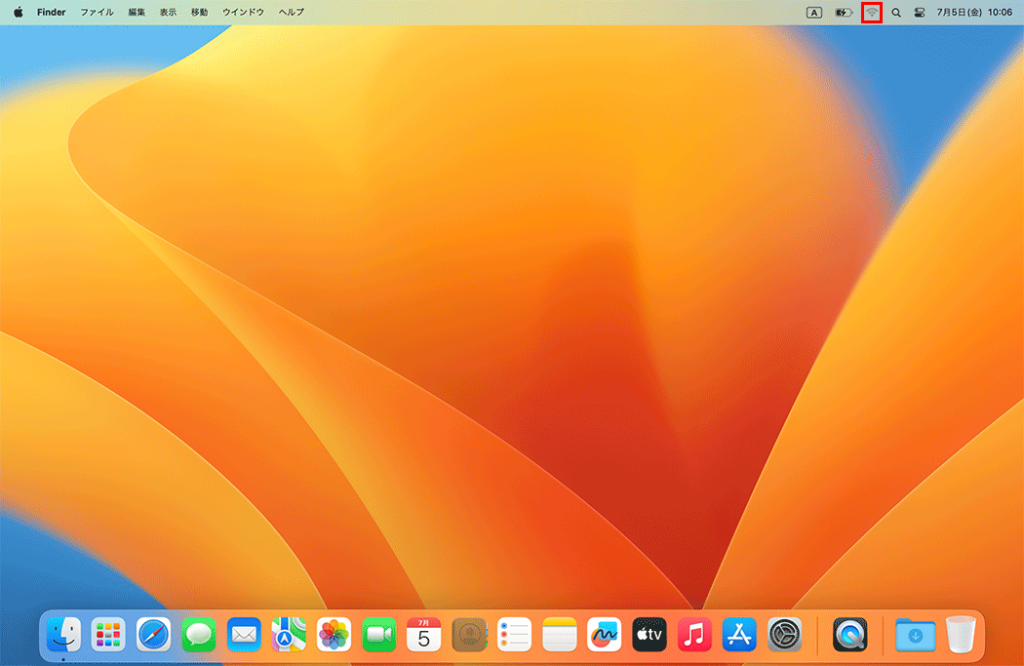
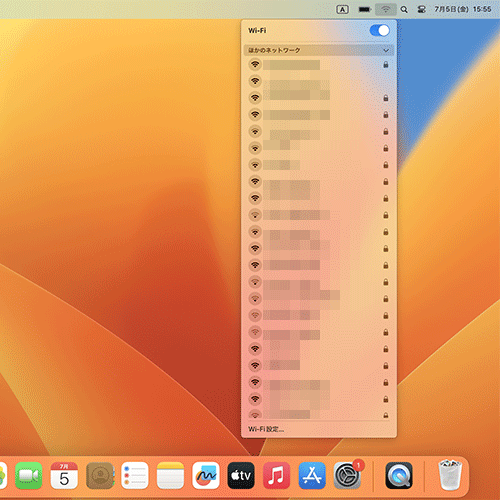
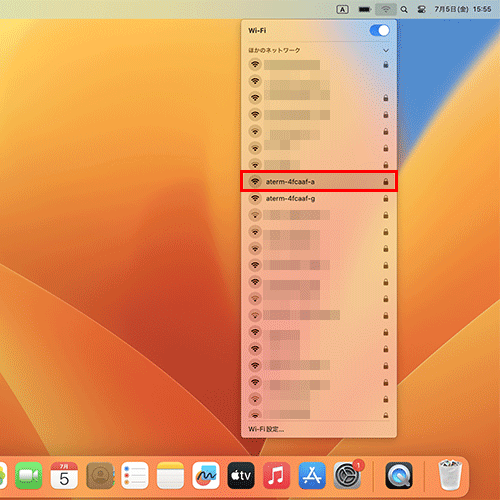
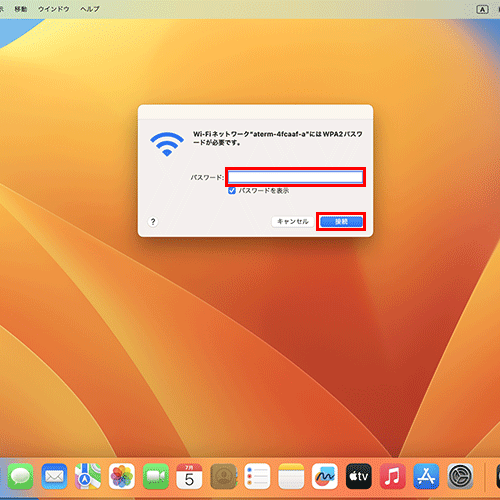
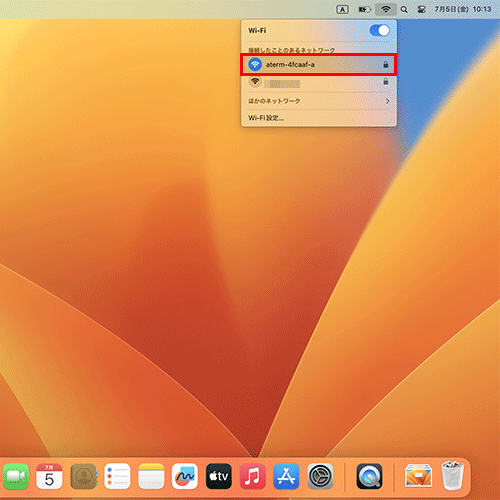

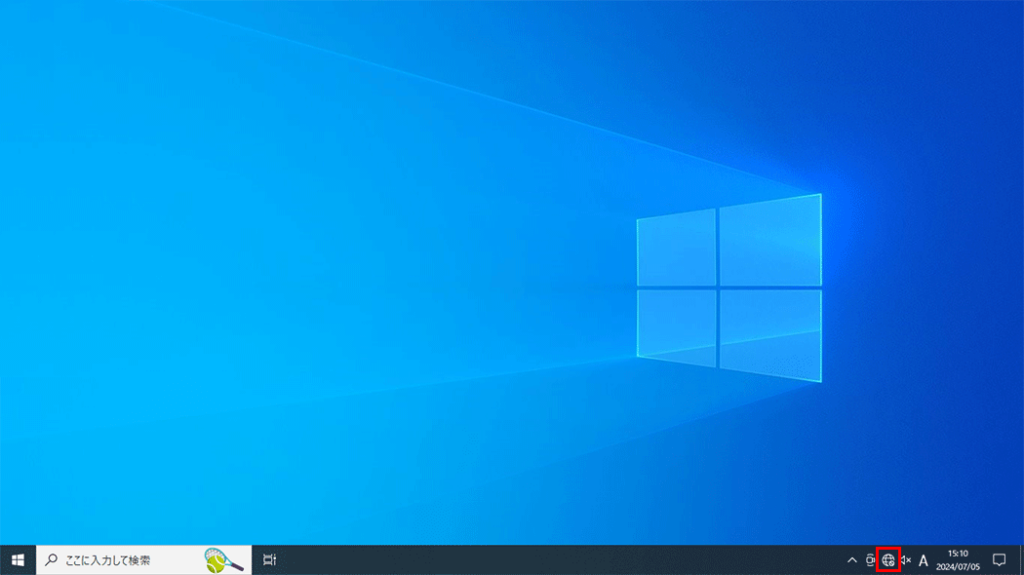
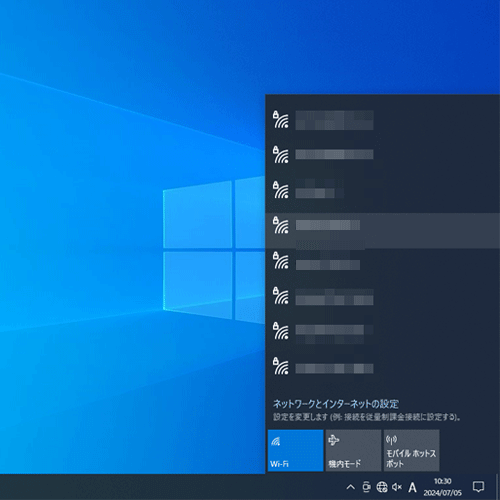
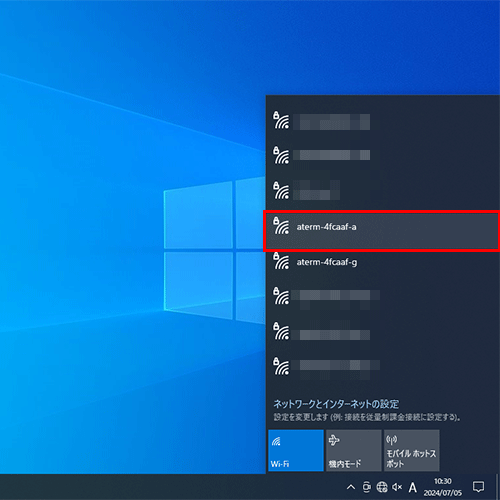
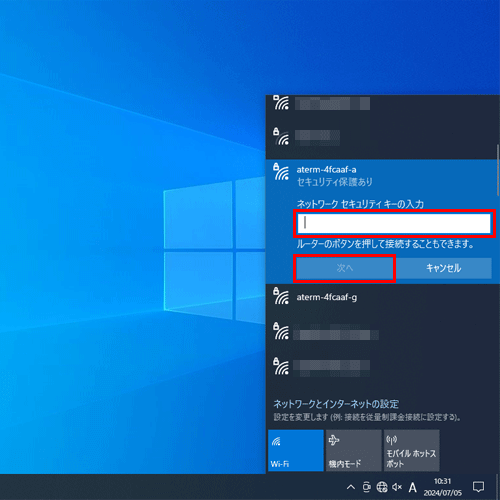
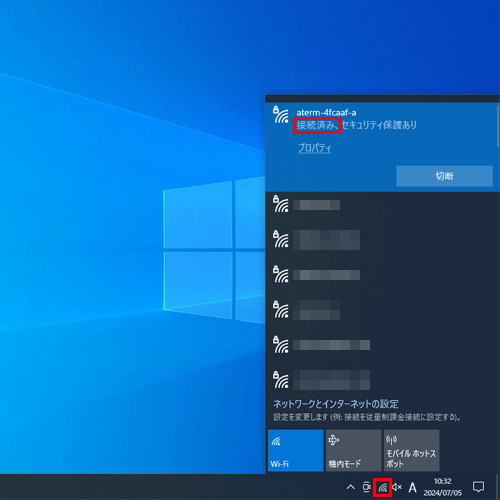
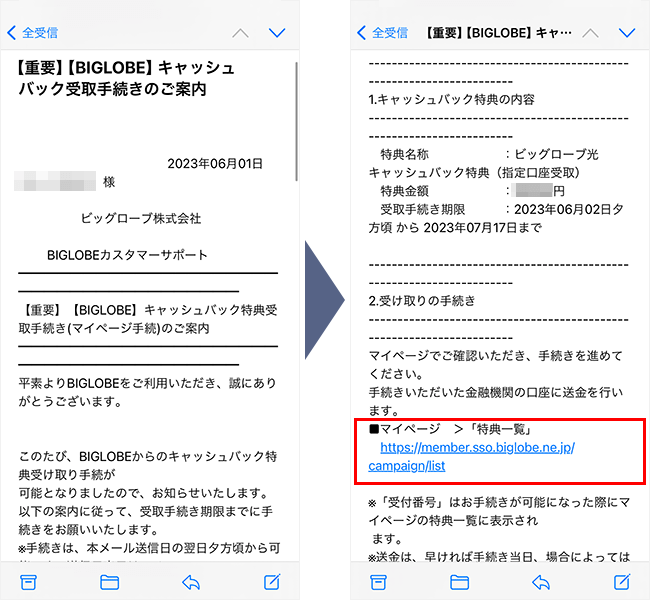
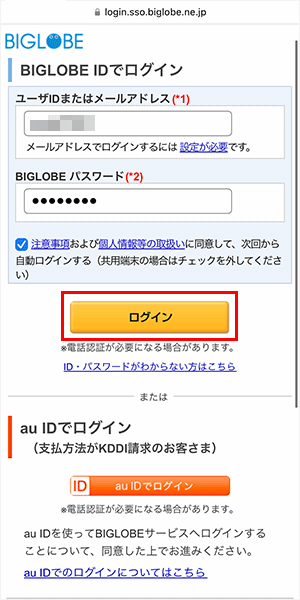
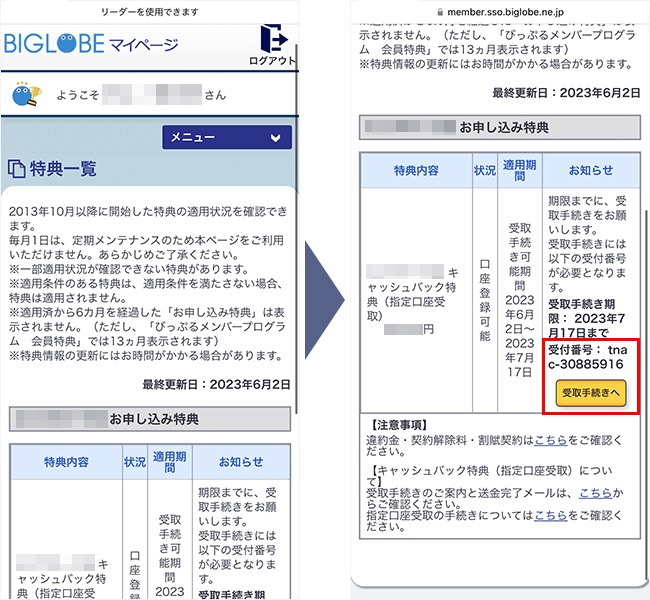
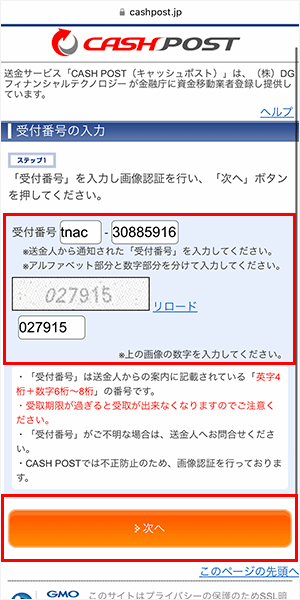
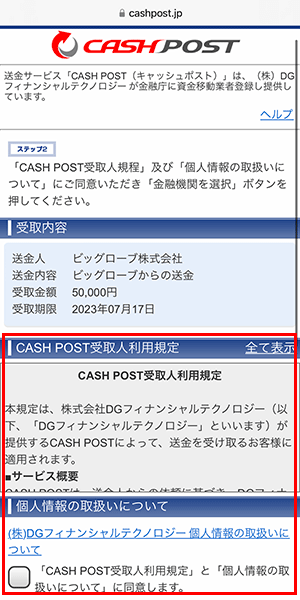
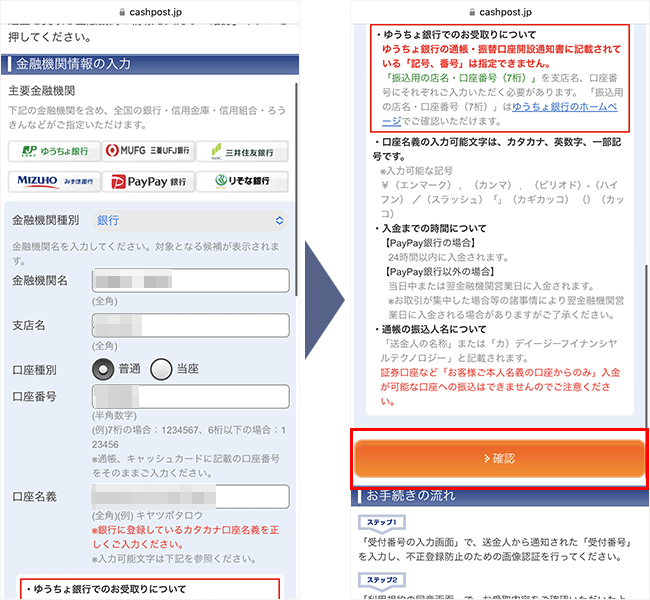
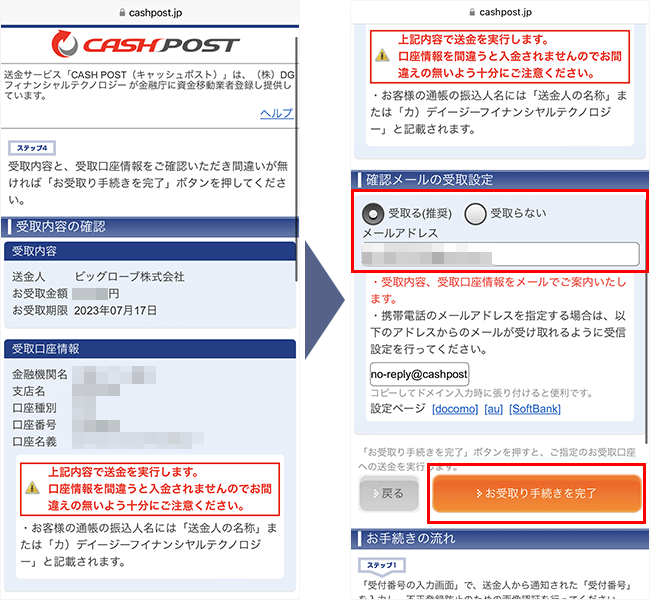
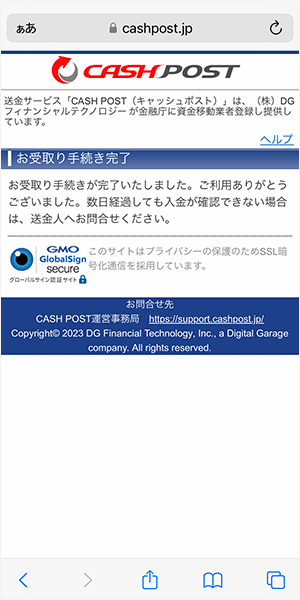
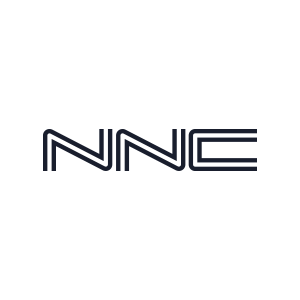







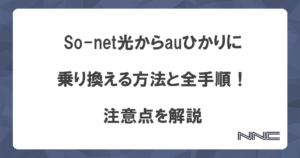
応援コメントお待ちしております