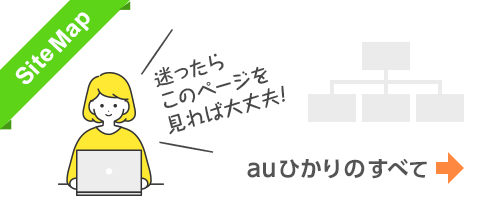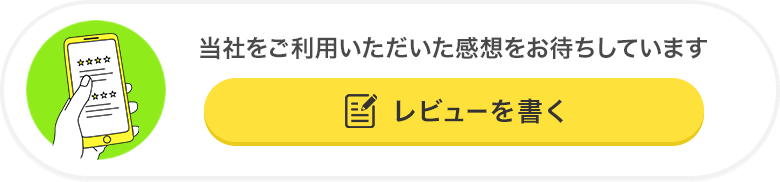auひかりHOME> auひかりの基本情報> auひかり提携プロバイダ> BIGLOBE> BIGLOBEメール設定(Windows11 POP)
BIGLOBEメール設定(Windows11 POP)
Windows11でのPOPを利用したメール新規設定方法をご案内します。
手動設定(POP)
メールの設定を行う際は、インターネットに接続してから設定してください。
1. Windowsアイコンをクリック or タップ
画面左下のWindowsアイコンをクリックまたはタップします。
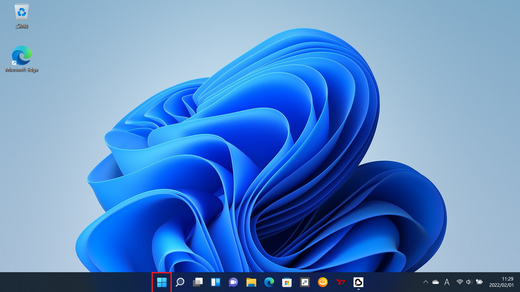
スタート画面が表示されたら、画面中央のメールアイコンをクリックして、「メール」を起動します。
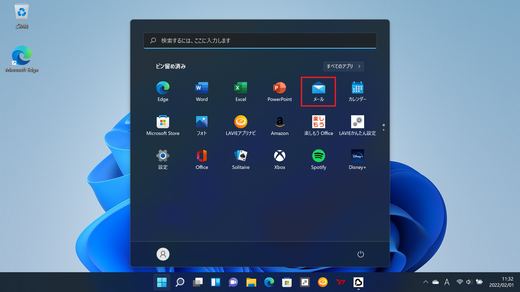
2. アカウントをクリック or タップ
画面左上の「アカウント」をクリックまたはタップします。
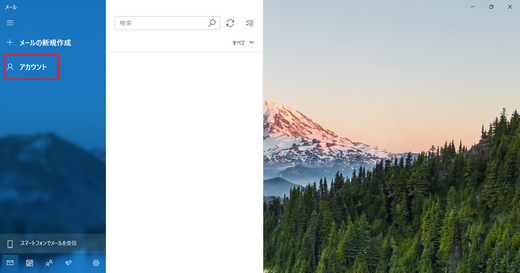
3. アカウントの追加をクリック or タップ
「アカウントの追加」をクリックまたはタップします。
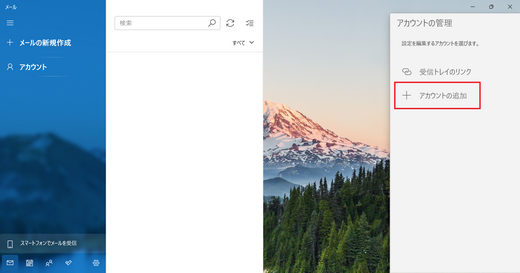
4. 詳細設定をクリック or タップ
「詳細設定」をクリックまたはタップします。
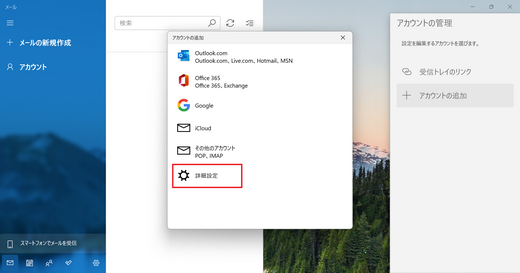
5. インターネット メールをクリック or タップ
「インターネット メール」をクリックまたはタップします。
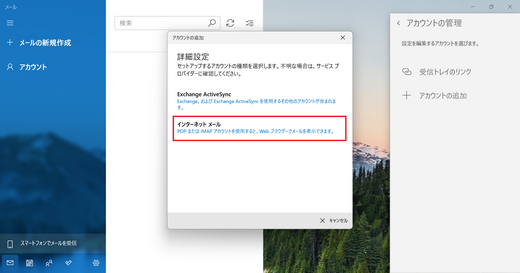
6. サインインをクリック or タップ
「インターネット メール アカウント」の画面が表示されるので、以下のように入力し、「サインイン」をクリックまたはタップします。
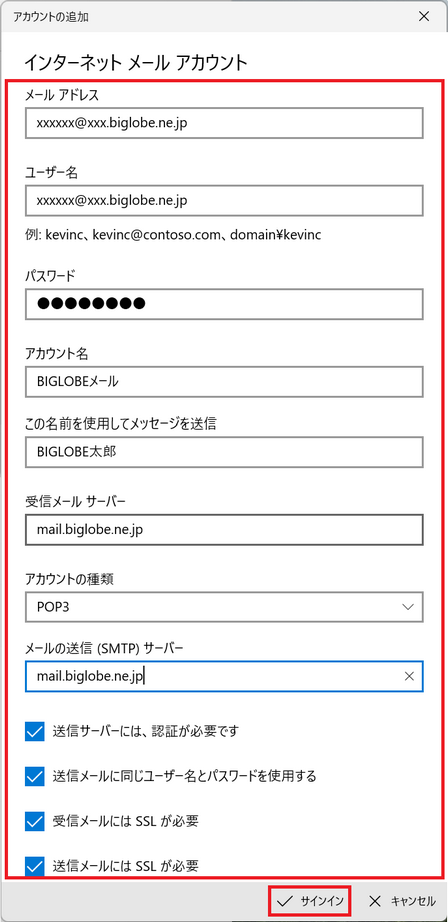
|
メールアドレス |
ご自身の「BIGLOBEメールアドレス」を入力 |
|---|---|
|
ユーザー名 |
ご自身の「BIGLOBEメールアドレス」を入力 |
|
パスワード |
BIGLOBE会員証に記載の「BIGLOBEパスワード」 |
|
アカウント名 |
このメール設定の名称を付けることができます。 |
|
この名前を使用してメッセージを送信 |
メール送信時に、受信者側に表示される《差出人の名前》 |
|
受信メールサーバー |
「mail.biglobe.ne.jp」を入力 |
|
アカウントの種類 |
「POP3」を選択 |
|
メール送信(SMTP)サーバー |
「mail.biglobe.ne.jp」を入力 |
|
送信サーバーには、認証が必要です |
チェックあり |
|
送信メールに同じユーザー名とパスワードを使用する |
チェックあり |
|
受信メールにはSSLが必要 |
チェックあり |
|
送信メールにはSSLが必要 |
チェックあり |
7.「完了」ボタンをクリック or タップ
設定が終わると、完了画面が表示されるので「完了」ボタンをクリックまたはタップします。
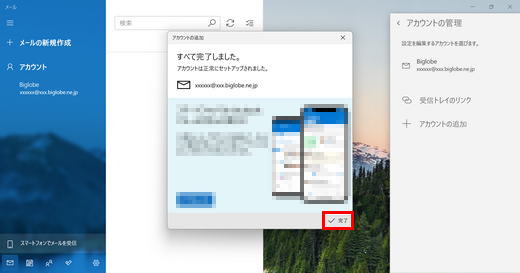
過去3カ月以内に受信したメールは自動で取り込まれます。過去3カ月より前のメールを取り込む場合は、以下の手順で設定を行います。
過去(3カ月以上前)のメールを取り込む
1.「メールボックスの同期設定を変更」をクリック or タップ
画面左上の「アカウント」をクリックまたはタップします。右側の「アカウントの管理」画面の、アカウントのリストからアカウントを選ぶと以下の画面が表示されるので、「メールボックスの同期設定を変更」をクリックまたはタップします。
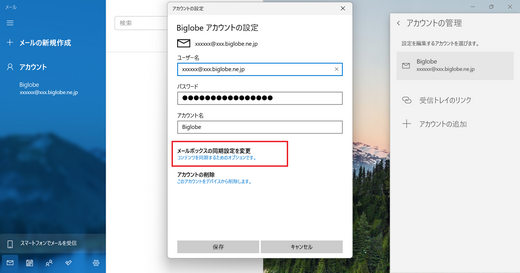
2. 「ダウンロードするメールの期間」で「すべて」を選択
「ダウンロードするメールの期間」で「すべて」を選択し、「完了」をクリックまたはタップします。
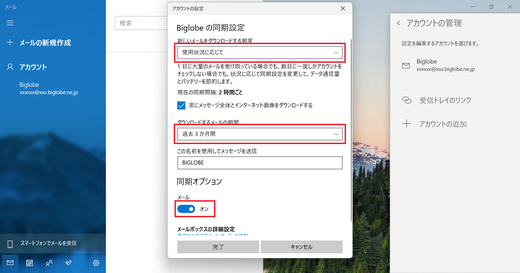
以上で設定完了です。
※表示価格は特に断りがない限り税込です。消費税の計算上、請求金額と異なる場合があります。
※掲載内容は2025年11月06日時点の情報です。
 キャンペーン
キャンペーン スマホ
スマホ auひかりの
auひかりの 利用開始
利用開始 プロバイダ
プロバイダ よくある
よくある オプション
オプション Web
Web