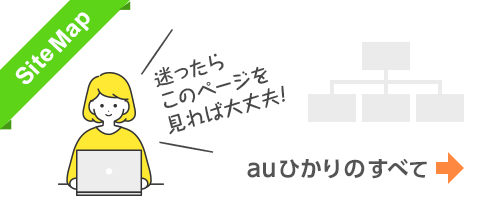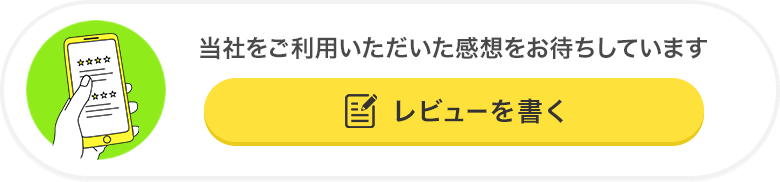auひかりHOME> auひかりの基本情報> auひかり提携プロバイダ> BIGLOBE> BIGLOBEメール設定(iPhone/iPadの場合)
BIGLOBEメール設定(iPhone/iPadの場合)
iOS11~iOS17でのIMAPを利用したメール新規設定方法をご案内します。
画面表示は機種・OSバージョンにより異なる場合がありますが、iOS 11以降のバージョンであれば、基本的な操作手順は変わりません。
IMAPメール設定手順
メールの設定を行う際は、モバイルデータ通信または無線LAN(Wi-Fi)でインターネットに接続してから設定してください。
1. 設定アプリをタップ
iPhoneを起動し、ホーム画面から[設定]をタップします。
※ iPadの場合、画面表示が若干異なる場合があります。
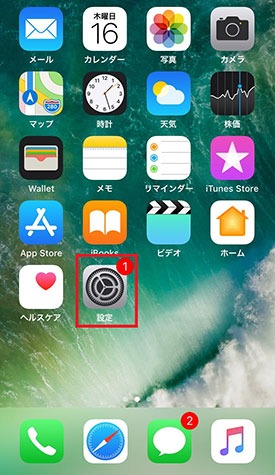
2. 表示された設定画面をご確認ください
「パスワードとアカウント」がある場合
「パスワードとアカウント」をタップしてください。
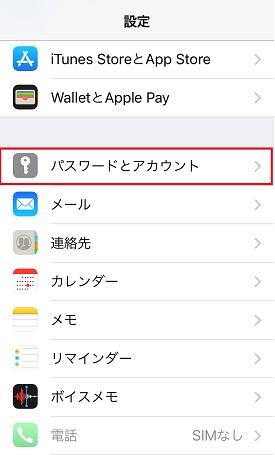
「パスワードとアカウント」がない場合
「メール」をタップしてください。
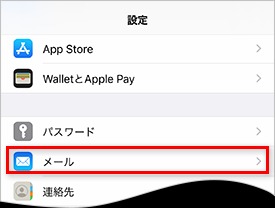
「アカウント」をタップしてください。
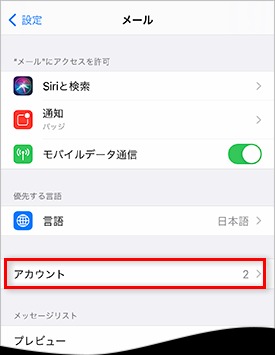
3.「アカウントを追加」をタップします
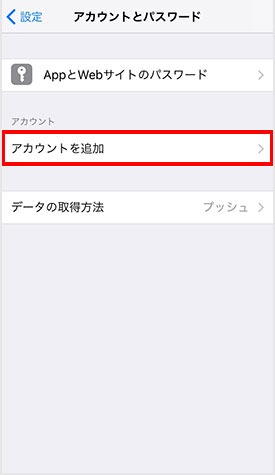
4.「その他」をタップします
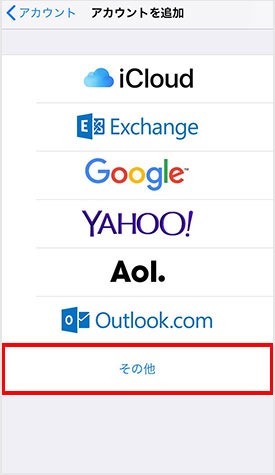
5.「メールアカウントを追加」をタップします
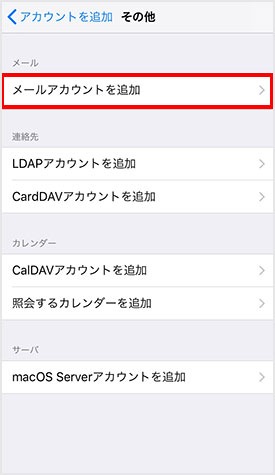
6.「新規アカウント」画面が表示されます
「新規アカウント」画面が表示されます。各項目を入力し、「次へ」をタップします。
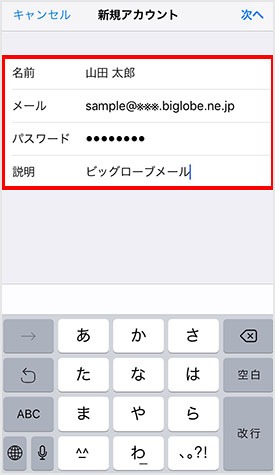
|
名前 ※必須 |
名前を入力 |
|---|---|
|
メール ※必須 |
BIGLOBEメールアドレス |
|
パスワード ※必須 |
BIGLOBE会員証に記載の「BIGLOBEパスワード」 |
|
説明 |
アカウントの説明を入力します。 |
7.「サーバー情報」を入力する画面が表示されます
サーバー情報を入力する画面が表示されます。[IMAP]が選択されていることを確認し、受信メールサーバと送信メールサーバーの項目に以下の情報を入力します。
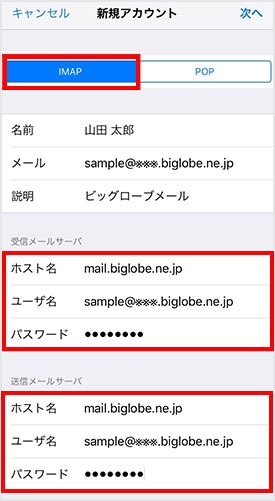
受信メールサーバ
|
ホスト名※必須 |
mail.biglobe.ne.jp |
|---|---|
|
ユーザ名※必須 |
BIGLOBEメールアドレス |
|
パスワード |
BIGLOBE会員証に記載の「BIGLOBEパスワード」 |
送信メールサーバ
|
ホスト名※必須 |
mail.biglobe.ne.jp |
|---|---|
|
ユーザ名※必須 |
BIGLOBEメールアドレス |
|
パスワード※必須 |
BIGLOBE会員証に記載の「BIGLOBEパスワード」 |
その際「検証中」が表示されている場合は、そのままお待ちください。
(※画面が変わるまで数分ほどかかることがあります)
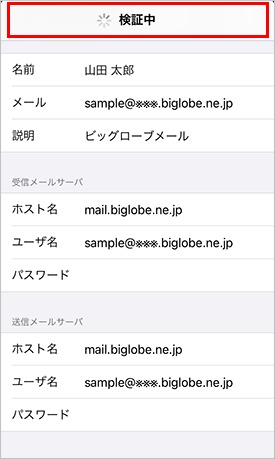
8.「保存」をタップします
以下の画面が表示されるので、「保存」をタップします。
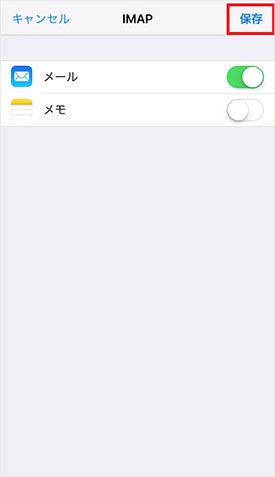
以上で、iPhone/iPadのメール設定(IMAP)が完了しました。
[パスワードとアカウント]の画面で、設定した[アカウント]をタップし、アカウント設定(メールアドレス、ホスト名、ユーザ名)が正しいことを確認してください。
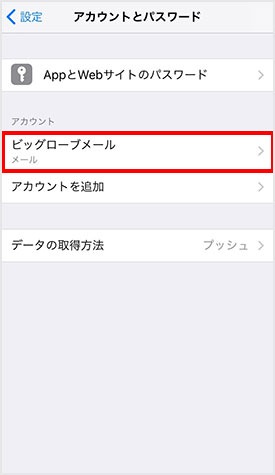
※表示価格は特に断りがない限り税込です。消費税の計算上、請求金額と異なる場合があります。
※掲載内容は2025年10月20日時点の情報です。
 キャンペーン
キャンペーン スマホ
スマホ auひかりの
auひかりの 利用開始
利用開始 プロバイダ
プロバイダ よくある
よくある オプション
オプション Web
Web