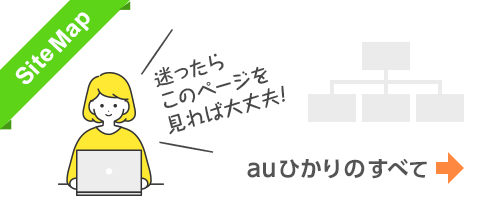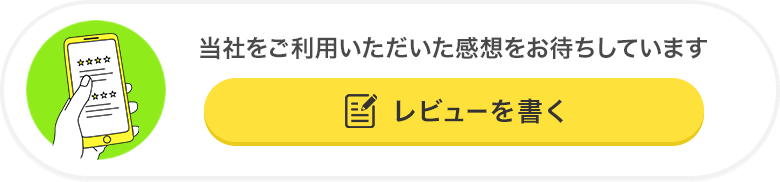auひかりHOME> auひかりの基本情報> auひかり提携プロバイダ> BIGLOBE> BIGLOBEメール設定(Androidの場合)
BIGLOBEメール設定(Androidの場合)
AndroidスマホでのIMAPを利用したメール新規設定方法をご案内します。
画面表示は機種・OSバージョンにより異なる場合がありますが、基本的な操作手順に大きな違いはありません。
IMAPメール設定手順
メールの設定を行う際は、モバイルデータ通信または無線LAN(Wi-Fi)でインターネットに接続してから設定してください。
1. 「Gmail」アプリをタップ
Androidスマホを起動し、Googleの「Fmail」をタップします。
※ 参考画像はAQUOS sense8です。スマホの種類により画面表示が若干異なる場合があります。
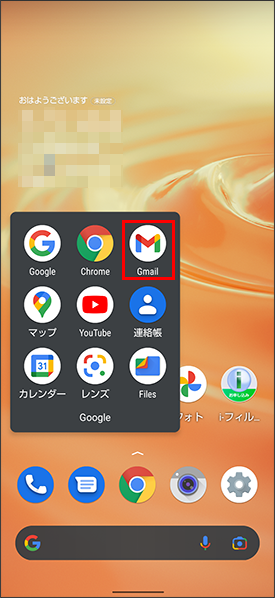
2. 表示された画面をご確認ください
「Gmailの新機能」の表示が出る場合
「OK」をタップします。
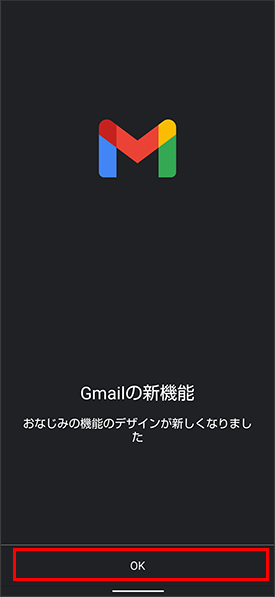
「Gmailへようこそ」の表示が出る場合
画面右下の「>」→「完了」をタップします。
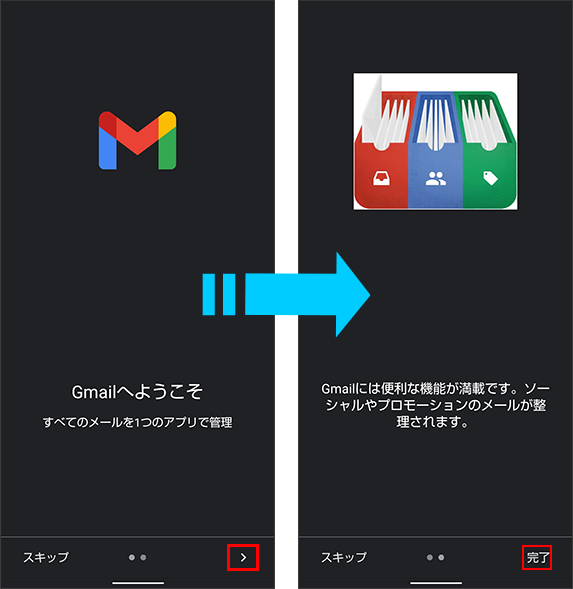
3.「メールアドレスを追加」をタップ
「メールアドレスを追加」をタップします。
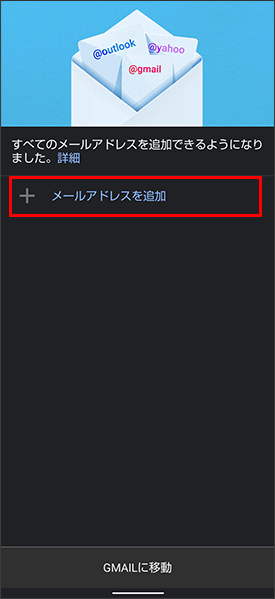
4.「その他」をタップ
「その他」をタップします。
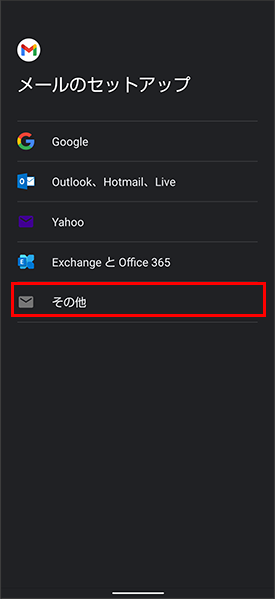
5.「メールアドレス」を入力
「メールアドレス」を入力し、「次へ」をタップします。
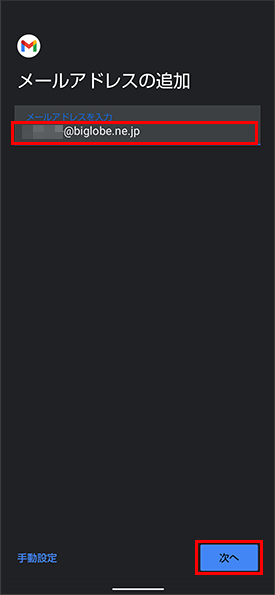
6. 「個人用(IMAP)」をタップ
アカウントの種類の選択で「個人用(IMAP)」をタップします。
※ IMAPは、リアルタイムにメールを受信したり、スマホから送信したBIGLOBEメールをパソコンでも同じように見ることができます。また、初期設定完了後は、その都度ログイン操作をすることなく利用できます。
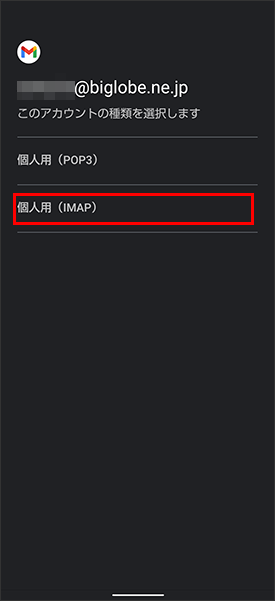
7. BIGLOBEパスワードを入力
「BIGLOBEパスワード」を入力し、「次へ」をタップします。
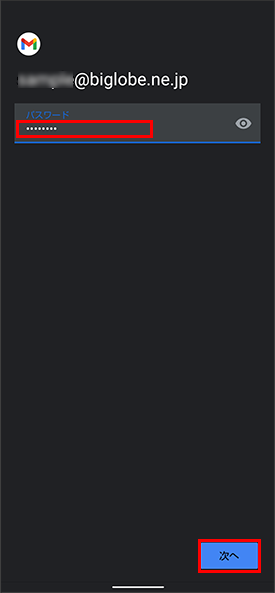
8. 受信サーバーを設定
受信サーバーを設定し、「次へ」をタップする
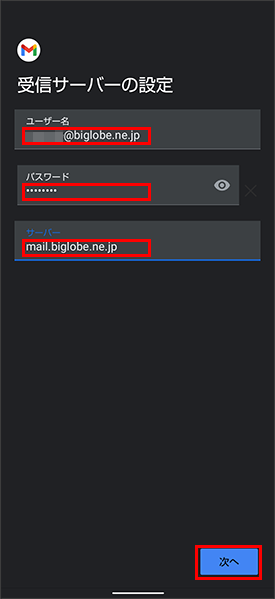
|
ユーザー名 |
ご自身の「BIGLOBEメールアドレス」を入力 ※ BIGLOBEの別名アドレス(使い分けアドレス等)でも利用できます。 |
|---|---|
|
パスワード |
BIGLOBE会員証に記載の「BIGLOBEパスワード」 ※ パスワードを変更した場合は、変更後のパスワードを入力します。 |
|
サーバー |
「mail.biglobe.ne.jp」を入力 |
9. 送信サーバーを設定
送信サーバーを設定し、「次へ」をタップします。
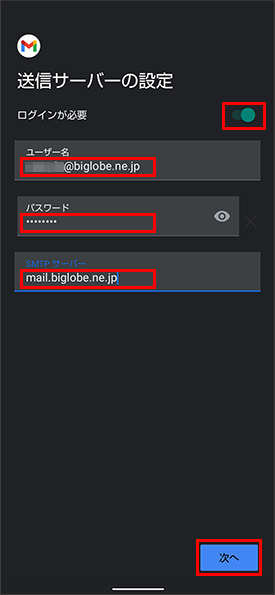
|
ログインが必要 |
スイッチを「オン(右)」にする |
|---|---|
|
ユーザー名 |
ご自身の「BIGLOBEメールアドレス」を入力 ※ BIGLOBEの別名アドレス(使い分けアドレス等)でも利用できます。 |
|
パスワード |
BIGLOBE会員証に記載の「BIGLOBEパスワード」 ※ パスワードを変更した場合は、変更後のパスワードを入力します。 |
|
SMTPサーバー |
「mail.biglobe.ne.jp」を入力 |
10. アカウントのオプション設定を選択
アカウントのオプション設定を選択し、「次へ」をタップします。
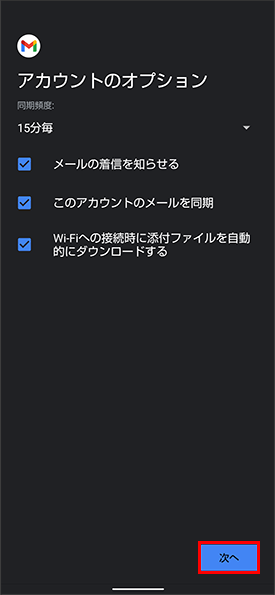
設定内容について
|
同期頻度 |
メールをサーバに確認する頻度 |
|---|---|
|
メールの着信を知らせる |
メールが到着した際に、端末への通知を実施する |
|
このアカウントのメールを同期 |
チェックする |
|
Wi-Fiへの接続時に添付ファイルを自動的にダウンロードする |
メールの添付ファイルをダウンロードするタイミングの指定 |
11. アカウントの表示を設定
アカウントの表示を設定します。
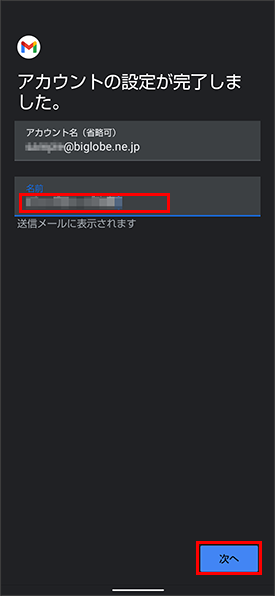
12. 送信テストの準備
実際にメール送信ができるか自分宛てにメールを送信して確認をします。
画面右下にある「作成マーク」をタップするとメール作成画面に切り替わります。
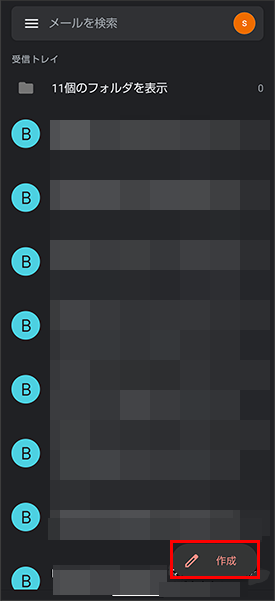
13. メール作成と送信
宛先に自分のメールアドレス、件名と本文にはテストメールとわかるように任意で入力します。入力が終わったら画面右上の「紙飛行機マーク」をタップします。
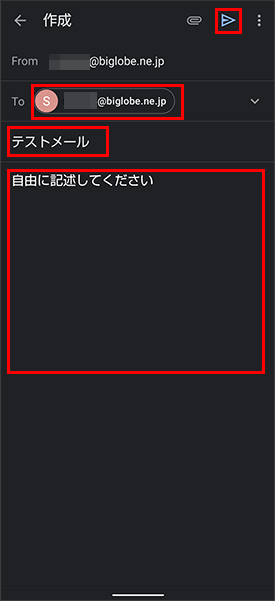
14. 受信テスト
「受信メール」をタップして確認します。送信したメールが正しく受信されていれば設定は完了です。
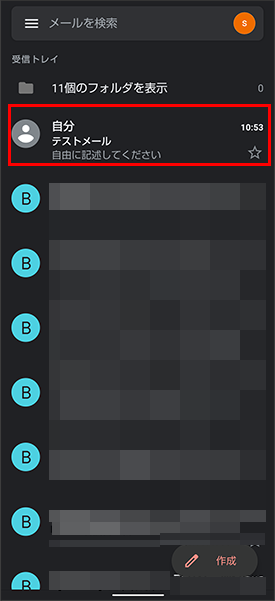
※表示価格は特に断りがない限り税込です。消費税の計算上、請求金額と異なる場合があります。
※掲載内容は2025年11月01日時点の情報です。
 キャンペーン
キャンペーン スマホ
スマホ auひかりの
auひかりの 利用開始
利用開始 プロバイダ
プロバイダ よくある
よくある オプション
オプション Web
Web