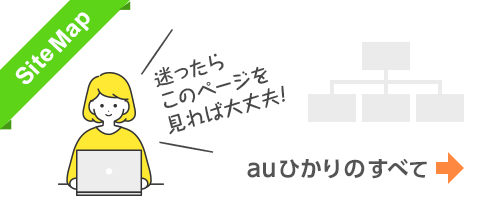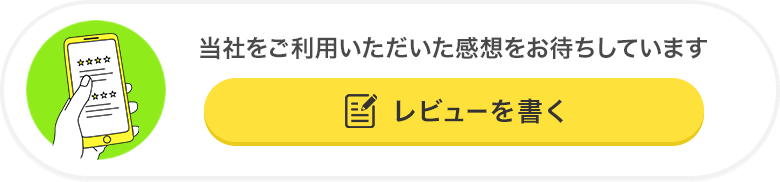auひかりHOME> auひかりの基本情報> ホームゲートウェイ> BL3000HMの接続方法
BL3000HMの接続方法
auひかりホーム5ギガ/10ギガ用ホームゲートウェイ「BL3000HM」の接続方法をご案内します。
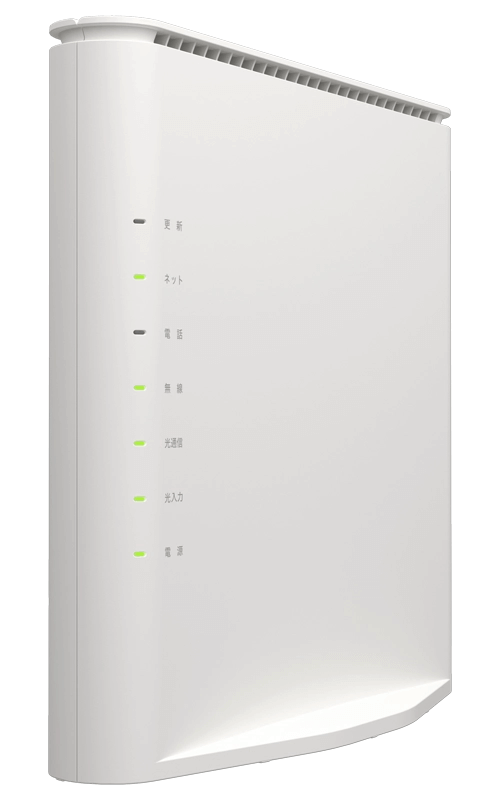
auひかりを新規でご契約の場合
auひかりを新規でご契約の場合のホームゲートウェイ接続についてご案内します。
事前準備光回線工事日までに確認すること
光回線工事日までに光コンセントの設置場所を確認しておきましょう。
光コンセントとは、光ファイバーを家の中に引き込みした際に取り付けるものです。コンセントのタイプは2種類ありどちらかのタイプを設置します。お客さま側で光コンセントのタイプを選ぶことはできません。

光コンセントの設置例
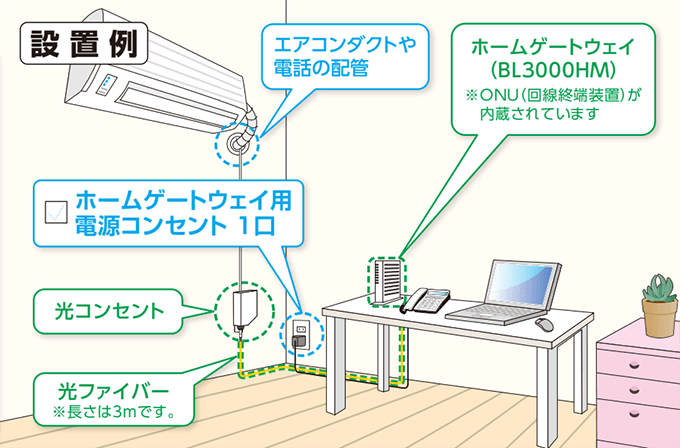
|
事前確認1 |
インターネットや固定電話をよく利用する部屋を決めていただきます。 ※お客さまのご希望に沿えない場合もございますので、予めご了承ください。 |
|---|---|
|
事前確認2 |
利用する部屋にエアコンダクトや電話の配管があるかご確認ください。 ※上記がない場合は、別の引き込み方法をご相談いたします。 |
STEP1auひかりの工事日
ホームゲートウェイと光コンセントをつなぎます。
auひかりホーム5ギガ/10ギガをご利用の場合、ONU内蔵のホームゲートウェイ「 BL3000HM 」を設置します。
基本的な配線
ホームゲートウェイの設置は、工事業者にて行います。

BL3000HMの同梱物
ホームゲートウェイの同梱物は、本体のBL3000HM、光ファイバーケーブル(白色)、ACアダプター(一式)、10ギガ対応LANケーブル(白色)、取扱説明書です。
STEP2無線LAN(Wi-Fi)の接続
インターネット接続を有線LAN接続だけではなく、スマートフォンやパソコン、その他のデバイスで無線LAN(Wi-Fi)する場合の方法をご案内します。
スマートフォンやパソコンを無線LAN(Wi-Fi)で接続する場合は、ホームゲートウェイに内蔵されている無線LAN親機能を利用します。
有料オプション(Wi-Fiパック:660円/月 ※2024年9月までは550円/月)のお申し込みによりご利用いただけます。
-
ホームゲートウェイの側面に記載されている「SSID(ネットワーク名)」と「暗号化キー(パスワード)」を確認してください。
※「SSID 共通(AES)」のご利用をおすすめします。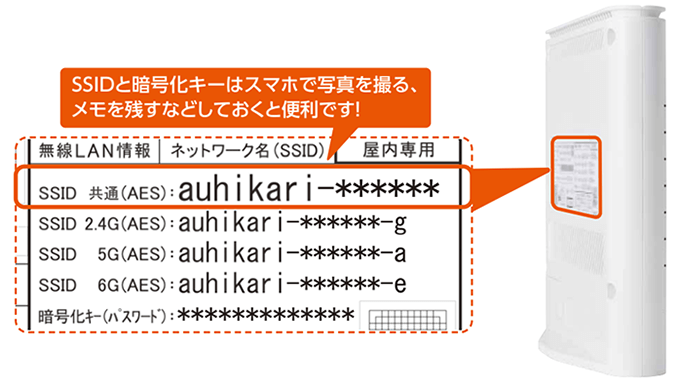
SSID / 暗号化キー -
スマートフォンの場合
- スマートフォンのWi-Fi設定をタップ。
- 表示されたリストから、該当のSSID(ネットワーク名)を選択。
- 暗号化キー(パスワード)を入力。
パソコンの場合
- パソコンを起動し、Wi-Fiをオン。
- パソコンに表示されたリストから該当のSSID(ネットワーク名)を選択。
- 暗号化キー(パスワード)を入力。
- 以上で無線LAN(Wi-Fi)でのインターネット接続設定は完了です。
STEP3電話の接続方法
電話の接続方法をご案内します。ホームゲートウェイの設置場所に電話機をご準備ください。
-
ホームゲートウェイの電話ランプが「緑点灯」していることを確認してください。
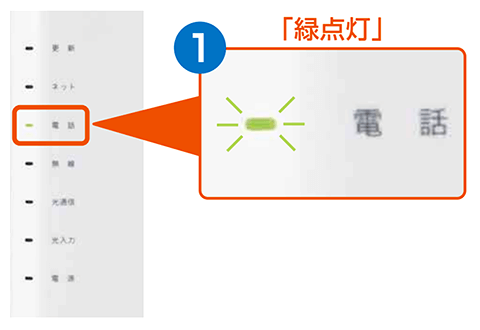
ホームゲートウェイ -
ホームゲートウェイに電話機を接続します。

ホームゲートウェイと電話機 -
電話機から接続確認テストを行います。
- 確認用電話番号 0077-7156(無料)へダイヤル
-
完了アナウンス
「接続試験は正常に終了いたしました」※ 携帯電話などからの着信確認もお試しください。
- 以上で電話サービスの設定は完了です。
auひかりを契約中で機器を交換する場合
お使いの機器とBL3000HM(ホームゲートウェイ)の交換方法をご案内します。
ホームゲートウェイとモデムの交換中は、インターネット接続ができなくなりますのでご注意ください。
STEP1ご利用中のホームゲートウェイを取り外す
BL3000HMが届いたら、現在ご利用中のホームゲートウェイを取り外してください。
例)ONUとホームゲートウェイを2台でご利用の場合
-
パソコン・電話機
ホームゲートウェイからパソコンや電話機に接続されているケーブルを抜きます。

LANケーブル・電話ケーブルを引き抜く -
ホームゲートウェイ
ONUに接続されているLANケーブルを抜きます。更に、ACアダプターを本体および電源コンセントから抜きます。
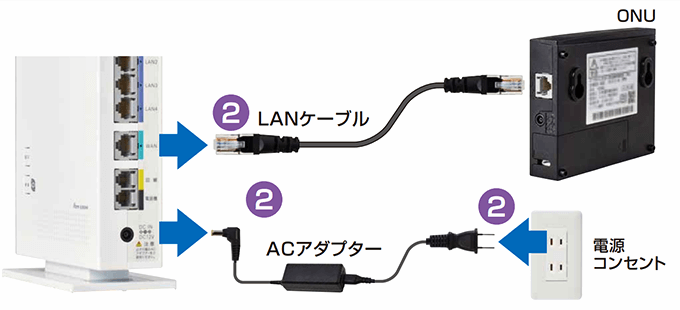
LANケーブル・ACアダプターを引き抜く -
ONU
LANケーブル、ACアダプターを抜きます。更に、光コンセント、電源コンセントからもケーブルを抜きます。

LANケーブル、ACアダプター、各コンセントからケーブルを抜く
※ 交換したホームゲートウェイとONUはご返却ください。
STEP2お使いの機器とBL3000HMを交換する
お使いの機器と、KDDIから届いたONU内蔵ホームゲートウェイ「BL3000HM」を交換します。
BL3000HMの光ファイバーケーブルを光コンセントに差し込みます。
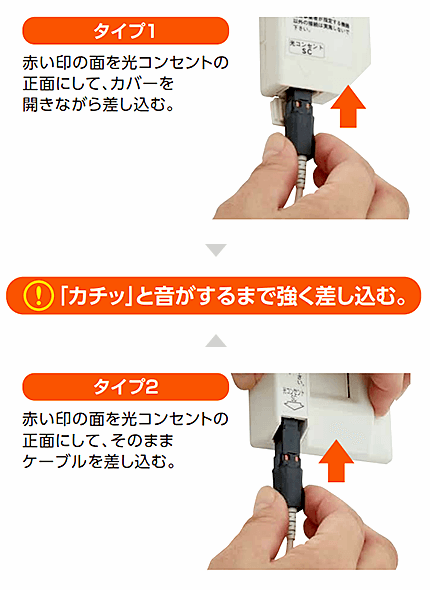
|
タイプ1 |
赤い印の面を光コンセントの正面にして、カバーを開きながら差し込みます。カチッと音がするまで強く差し込みます。 |
|---|---|
|
タイプ2 |
赤い印の面を光コンセントの正面にして、そのままケーブルを差し込みます。カチッと音がするまで強く差し込みます。 |
- ※ タイプ1、タイプ2ともにカバーを右にずらす等、差込口のカバーの開け方が異なる場合がありますのでご注意ください。
- ※ 光ファイバーの先端を直視しないでください。
- ※ 光ファイバーケーブルの先端には、お手を触れないようご注意ください。
- ※ KDDIが指定する端末以外の接続は禁止します。

ACアダプターを本体および電源コンセントに差し込みます。
最後にランプの状態を確認します。「更新ランプ」は消灯、「ネットランプ」は緑点灯になるまで待ちましょう。
※ 更新ランプが消灯するまで5~10分程度かかることがありますので、電源を切らずそのまましばらくお待ちください。
STEP3パソコン・電話機の接続
ホームゲートウェイが正常に起動したことを確認したら、パソコンや電話機とケーブルでつなぎましょう。

STEP4機器の返却
ホームゲートウェイ、ONUはレンタル品です。
取り外した機器は、KDDIへご返却ください。
- 新しい機器の荷物の外側に貼付されたビニール袋から、返却用伝票を取り出します。
- 取り外したホームゲートウェイ本体、ONU、ACアダプターを荷物などに梱包し、返却用伝票を貼付して返送します。
これで機器の交換は完了です。
ホームゲートウェイのランプ表示の確認
ここまでの設定で、ランプ表示が以下のように点灯しているかを確認してください。
|
ランプの名称 |
表示(色) |
機能説明 |
|
|---|---|---|---|
|
更新ランプ |
消灯 |
|
通信ができる状態です。 |
|
ネットランプ |
緑点灯 |
|
インターネット接続ができる状態です。 |
|
消灯 |
|
ネットサービスが契約されていない、または手続き中です。 |
|
|
電話ランプ |
緑点灯 |
|
auひかり電話サービスが利用できます。 |
|
消灯 |
|
auひかり電話サービスが契約されていない、または手続き中です。 |
|
|
無線ランプ |
緑点灯 |
|
無線LAN機能が利用できます。 |
|
緑点滅 |
|
無線LANでデータ送受信中です。 |
|
|
消灯 |
|
無線LAN機能が利用できません。ご利用には無線LANサービスの契約が必要です。 |
|
|
光通信ランプ |
緑点灯 |
|
光回線の認証が完了しています。 |
|
光入力ランプ |
緑点灯 |
|
光入力正常状態。 |
|
電源ランプ |
緑点灯 |
|
電源が入っています。 |
ホームゲートウェイの接続設定で困った場合
- 配線が難しい、接続設定などがわからない場合
- 専門スタッフがお客さまのお宅にお伺いして、インターネットをご利用いただけるように機器の設定を行う「 かけつけ設定サポート(有料オプション)」がございます。
※表示価格は特に断りがない限り税込です。消費税の計算上、請求金額と異なる場合があります。
※掲載内容は2025年11月04日時点の情報です。
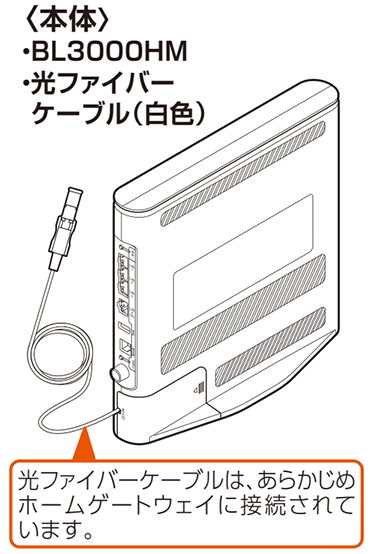
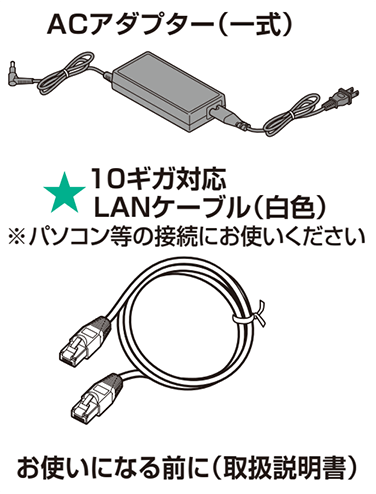
 キャンペーン
キャンペーン スマホ
スマホ auひかりの
auひかりの 利用開始
利用開始 プロバイダ
プロバイダ よくある
よくある オプション
オプション Web
Web